Comment copier la liste déroulante Excel dans un document Word?
Cet article parle de la copie de la liste déroulante d'Excel vers un document Word. Alternativement, il fournit un guide étape par étape pour vous montrer comment créer manuellement une liste déroulante dans un document Word.
Copier la liste déroulante Excel dans un document Word
Créer directement une liste déroulante dans un document Word
Plus de tutoriel pour la liste déroulante ...
Copier la liste déroulante Excel dans un document Word
Veuillez procéder comme suit pour copier la liste déroulante Excel dans un document Word.
1. Ouvrez la feuille de calcul contient la liste déroulante que vous souhaitez copier dans un document Word.
2. Sélectionnez la cellule de la liste déroulante et copiez-la en appuyant sur le bouton Ctrl + C touches simultanément.
3. Accédez au document Word, cliquez sur ACCUEIL > pâtes > Collage spécial. Voir capture d'écran:

4. dans le Collage spécial boîte de dialogue, vous devez:
- 1). Sélectionner Collez le lien l'option;
- 2). Sélectionner Objet de feuille de calcul Microsoft Excel dans les As boîte;
- 3). Clique le OK bouton. Voir la capture d'écran:

Maintenant, la cellule de la liste déroulante est collée dans le document Word. Lorsque vous double-cliquez sur l'objet collé dans Word, le classeur Excel correspondant est ouvert et les modifications apportées à la liste déroulante dans la feuille de calcul seront reflétées dans le document Word.

Conseils: Cette méthode colle uniquement un lien créant un raccourci vers le classeur. En fait, Word permet aux utilisateurs de créer des listes déroulantes avec ses fonctionnalités intégrées, si cela vous intéresse, veuillez parcourir la méthode ci-dessous.
Créez facilement une liste déroulante avec des cases à cocher dans Excel:
Les Liste déroulante avec cases à cocher utilité de Kutools for Excel peut vous aider à créer facilement une liste déroulante avec des cases à cocher dans une plage spécifiée, la feuille de calcul actuelle, le classeur actuel ou tous les classeurs ouverts en fonction de vos besoins.
Téléchargez-le et essayez-le maintenant (essai gratuit de 30 jours)

Créer directement une liste déroulante dans un document Word
Veuillez procéder comme suit pour créer des listes déroulantes dans un document Word.
1. Dans la liste déroulante du document Word que vous souhaitez insérer, cliquez sur Déposez votre dernière attestation > Options.
2. dans le Options Word fenêtre, vous devez terminer les paramètres ci-dessous.
- 2.1) Cliquez sur Personnaliser le ruban dans le volet gauche;
- 2.2) Sélectionnez Commandes absentes du ruban du Choisissez les commandes de la liste déroulante;
- 2.3) Dans la boîte des onglets principaux de droite, sélectionnez un nom d'onglet (ici je sélectionne l'onglet Insertion), cliquez sur Nouveau groupe bouton pour créer un nouveau groupe sous l'onglet Insertion;
- 2.4) Trouver et le Insérer un champ de formulaire commande dans la boîte de commandes;
- 2.5) Cliquez sur le Ajouter bouton pour ajouter cette commande au nouveau groupe;
- 2.6) Trouvez le Bloquer commande dans la boîte de commandes;
- 2.7) Cliquez sur le Ajouter bouton pour ajouter également cette commande au nouveau groupe;
- 2.8) Cliquez sur le OK bouton. Voir la capture d'écran:

Maintenant, les commandes spécifiées sont ajoutées à un nouveau groupe sous l'onglet spécifique.
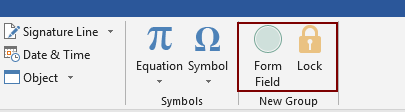
3. Placez le curseur à l'endroit où vous souhaitez insérer la liste déroulante, puis cliquez sur Champ de formulaire .
4. dans le Champ de formulaire boîte de dialogue, sélectionnez le Menu déroulant option, puis cliquez sur D'ACCORD.

5. Ensuite, un champ de formulaire est inséré dans le document, double-cliquez dessus.
6. dans le Options de champ de formulaire déroulant boîte de dialogue, vous devez:
- 6.1) Entrez un élément déroulant dans le Élément déroulant boîte;
- 6.2) Cliquez sur le Ajouter bouton;
- 6.3) Répétez ces deux étapes jusqu'à ce que tous les éléments déroulants soient ajoutés dans le Éléments dans la liste déroulante boîte;
- 6.4) Vérifiez le Liste déroulante activée boîte;
- 6.5 Cliquez sur le OK .

7. Cliquez sur l' Bloquer commande pour l'activer. Ensuite, vous pouvez choisir un élément dans la liste déroulante maintenant.
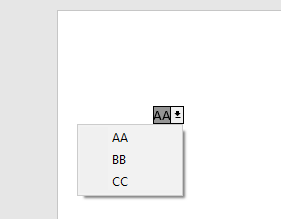
8. Une fois la sélection terminée, désactivez le Bloquer afin de rendre l'ensemble du document modifiable.
Remarque: Chaque fois que vous souhaitez choisir un élément dans la liste déroulante, vous devez activer le Bloquer commander.
Articles Liés:
Saisie semi-automatique lors de la saisie dans la liste déroulante Excel
Si vous avez une liste déroulante de validation des données avec de grandes valeurs, vous devez faire défiler la liste vers le bas juste pour trouver la bonne, ou taper le mot entier directement dans la zone de liste. S'il existe une méthode permettant de compléter automatiquement lors de la saisie de la première lettre dans la liste déroulante, tout deviendra plus facile. Ce didacticiel fournit la méthode pour résoudre le problème.
Créer une liste déroulante à partir d'un autre classeur dans Excel
Il est assez facile de créer une liste déroulante de validation des données parmi les feuilles de calcul d'un classeur. Mais si les données de liste dont vous avez besoin pour la validation des données se trouvent dans un autre classeur, que feriez-vous? Dans ce didacticiel, vous apprendrez à créer une liste déroulante à partir d'un autre classeur dans Excel en détail.
Créer une liste déroulante consultable dans Excel
Pour une liste déroulante avec de nombreuses valeurs, trouver la bonne n'est pas une tâche facile. Auparavant, nous avons introduit une méthode de liste déroulante de remplissage automatique lorsque vous entrez la première lettre dans la liste déroulante. Outre la fonction de saisie semi-automatique, vous pouvez également rendre la liste déroulante consultable pour améliorer l'efficacité du travail en trouvant les valeurs appropriées dans la liste déroulante. Pour rendre la liste déroulante consultable, essayez la méthode de ce didacticiel.
Remplir automatiquement d'autres cellules lors de la sélection de valeurs dans la liste déroulante Excel
Supposons que vous ayez créé une liste déroulante basée sur les valeurs de la plage de cellules B8: B14. Lorsque vous sélectionnez une valeur dans la liste déroulante, vous souhaitez que les valeurs correspondantes dans la plage de cellules C8: C14 soient automatiquement renseignées dans une cellule sélectionnée. Pour résoudre le problème, les méthodes de ce didacticiel vous rendront service.
Meilleurs outils de productivité bureautique
Améliorez vos compétences Excel avec Kutools for Excel et faites l'expérience d'une efficacité comme jamais auparavant. Kutools for Excel offre plus de 300 fonctionnalités avancées pour augmenter la productivité et gagner du temps. Cliquez ici pour obtenir la fonctionnalité dont vous avez le plus besoin...

Office Tab apporte une interface à onglets à Office et facilite grandement votre travail
- Activer l'édition et la lecture par onglets dans Word, Excel, PowerPoint, Publisher, Access, Visio et Project.
- Ouvrez et créez plusieurs documents dans de nouveaux onglets de la même fenêtre, plutôt que dans de nouvelles fenêtres.
- Augmente votre productivité de 50% et réduit des centaines de clics de souris chaque jour!
