Comment appliquer des lignes ou des colonnes à bandes de couleur dans Excel?
Cet article vous montrera trois méthodes d'application de lignes ou de colonnes à bandes de couleur dans Excel. Veuillez faire comme suit.
Appliquer des lignes ou des colonnes en bandes avec la mise en forme conditionnelle
Appliquer des lignes ou des colonnes en bandes avec l'insertion d'un tableau
Appliquer des lignes ou des colonnes en bandes avec Kutools for Excel
Appliquer des lignes ou des colonnes en bandes avec la mise en forme conditionnelle
Vous pouvez créer une règle de mise en forme conditionnelle pour appliquer des lignes ou des colonnes en bandes dans Excel.
1. Sélectionnez la plage à laquelle vous souhaitez appliquer des lignes ou des colonnes en bandes, puis cliquez sur Mise en forme conditionnelle > Nouvelle règle sous ACCUEIL languette.

2. dans le Nouvelle règle de formatage boîte de dialogue, procédez comme suit:

Ensuite, vous pouvez voir que la plage sélectionnée est entourée de la couleur d'arrière-plan spécifiée, comme illustré ci-dessous.

Appliquer des lignes ou des colonnes en bandes avec l'insertion d'un tableau
Outre la méthode ci-dessus, vous pouvez appliquer des lignes ou des colonnes en bandes avec une table d'insertion dans la plage sélectionnée.
1. Sélectionnez la plage à laquelle vous souhaitez appliquer des lignes ou des colonnes en bandes, puis cliquez sur insérer > lampe de table.

2. Dans le pop-up Créer un tableau boîte de dialogue, cliquez sur le OK .

3. Puis le Conception L'onglet s'affiche, si vous souhaitez appliquer des lignes à bandes de couleur, veuillez vérifier le Lignes en bandes boîte dans la Options de style de tableau groupe, sinon, vérifiez le Colonnes en bandes boîte. Voir la capture d'écran:

Appliquer des lignes ou des colonnes en bandes avec Kutools for Excel
Avec la Autre ombrage de ligne / colonne utilité de Kutools for Excel, vous pouvez facilement appliquer des lignes ou des colonnes à bandes de couleur à la plage spécifiée dans Excel.
Avant d'appliquer Kutools for Excel, S'il vous plaît téléchargez et installez-le d'abord.
1. Sélectionnez la plage à laquelle vous devez appliquer des lignes ou des colonnes en bandes, puis cliquez sur Kutools > Format > Autre ombrage de ligne / colonne. Voir la capture d'écran:

2. dans le Autre ombrage de ligne / colonne boîte de dialogue, veuillez effectuer les configurations suivantes:
Maintenant, la plage sélectionnée est encadrée par des bandes de couleurs comme ci-dessous.
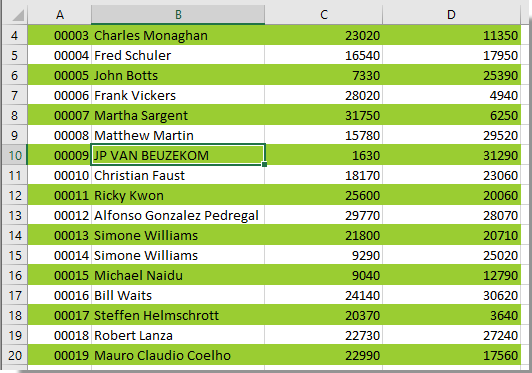
Notes: Pour supprimer toute mise en forme conditionnelle ou ombrage d'arrière-plan, l'option Supprimer l'ombrage de ligne alternatif existant peut vous aider. Voir la capture d'écran:
Si vous souhaitez bénéficier d'un essai gratuit (30 jours) de cet utilitaire, veuillez cliquer pour le télécharger, puis passez à appliquer l'opération selon les étapes ci-dessus.
Meilleurs outils de productivité bureautique
Améliorez vos compétences Excel avec Kutools for Excel et faites l'expérience d'une efficacité comme jamais auparavant. Kutools for Excel offre plus de 300 fonctionnalités avancées pour augmenter la productivité et gagner du temps. Cliquez ici pour obtenir la fonctionnalité dont vous avez le plus besoin...

Office Tab apporte une interface à onglets à Office et facilite grandement votre travail
- Activer l'édition et la lecture par onglets dans Word, Excel, PowerPoint, Publisher, Access, Visio et Project.
- Ouvrez et créez plusieurs documents dans de nouveaux onglets de la même fenêtre, plutôt que dans de nouvelles fenêtres.
- Augmente votre productivité de 50% et réduit des centaines de clics de souris chaque jour!



