Comment afficher les étiquettes de texte sur l'axe X du nuage de points dans Excel?
Avez-vous déjà rencontré un problème selon lequel les étiquettes de texte ne peuvent pas être affichées correctement sur l'axe X d'un nuage de points comme illustré ci-dessous? Dans cet article, je présente une solution de contournement pour résoudre ce problème.

Afficher les étiquettes de texte sur l'axe X du nuage de points
Afficher les étiquettes de texte sur l'axe X du nuage de points
En fait, il n'y a aucun moyen d'afficher des étiquettes de texte sur l'axe X du nuage de points dans Excel, mais nous pouvons créer un graphique en courbes et le faire ressembler à un graphique en nuage de points.
1. Sélectionnez les données que vous utilisez et cliquez sur insérer > Insérer un graphique en courbes et en aires > Ligne avec marqueurs pour sélectionner un graphique linéaire. Voir la capture d'écran:
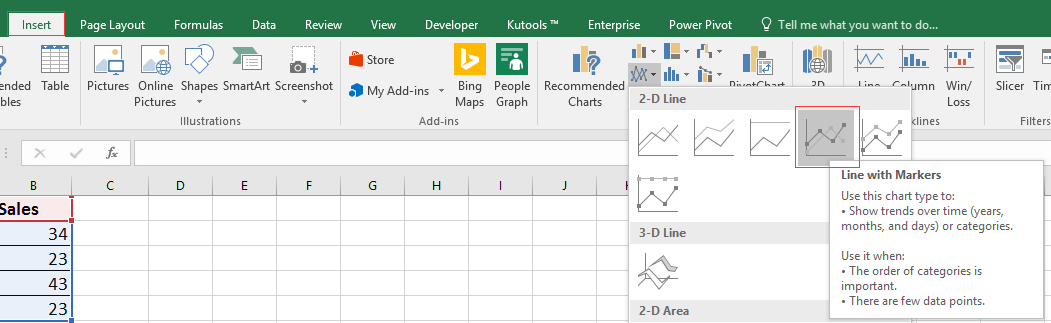
2. Cliquez ensuite avec le bouton droit de la souris sur la ligne du graphique pour sélectionner Formater la série de données dans le menu contextuel. Voir la capture d'écran:
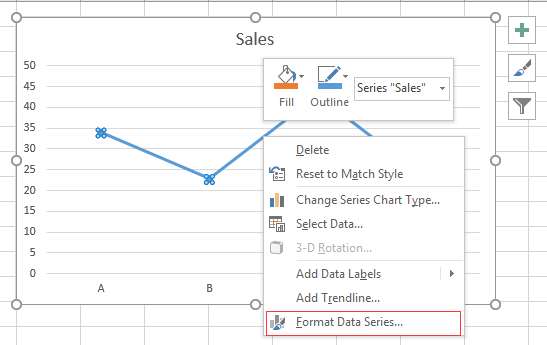
3. dans le Formater la série de données volet, sous Remplir et ligne onglet, cliquez sur Gamme pour afficher le Gamme section, puis vérifiez Pas de ligne option. Voir la capture d'écran:
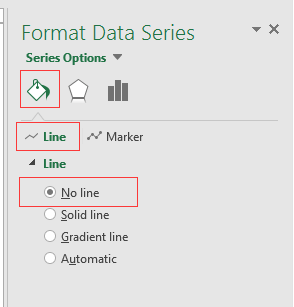
Si vous êtes dans Excel 2010 ou 2007, cochez Pas de ligne dans les ligne de couleur .
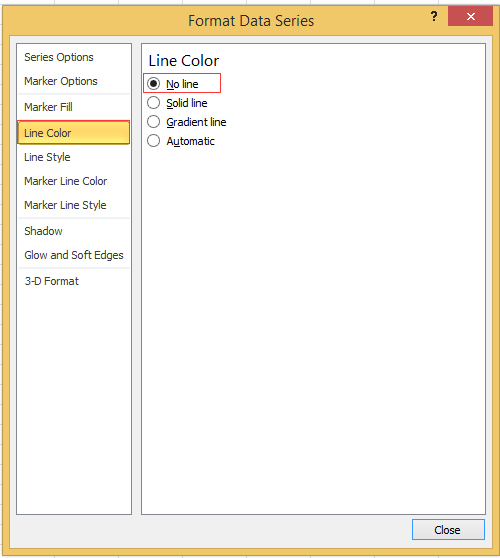
Ensuite, seuls les marqueurs sont affichés dans le graphique qui ressemblent à un nuage de points.
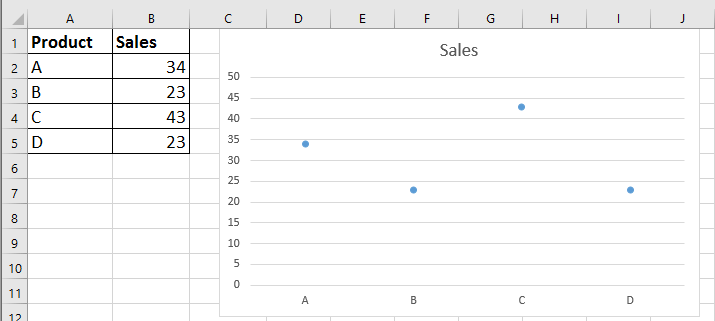
|
Conseil: Si vous utilisez généralement des graphiques complexes dans Excel, ce qui sera gênant à mesure que vous les créez très souvent, ici avec le Texte automatique outil de Kutools for Excel, il vous suffit de créer les graphiques pour la première fois, puis d'ajouter les graphiques dans le volet Insertion automatique, puis vous pouvez les réutiliser n'importe où à tout moment, il vous suffit de modifier les références en fonction de vos besoins réels. Cliquez pour télécharger gratuitement maintenant. |
Articles relatifs:
- Graphique à barres empilées de mise en forme conditionnelle dans Excel
Ce tutoriel, il présente comment créer un graphique à barres empilées de mise en forme conditionnelle comme ci-dessous la capture d'écran montrée étape par étape dans Excel. - Création d'un graphique réel vs budget dans Excel étape par étape
Ce tutoriel, il présente comment créer un graphique à barres empilées de mise en forme conditionnelle comme ci-dessous la capture d'écran montrée étape par étape dans Excel. - Créer un graphique avec la date et l'heure sur l'axe X dans Excel
Dans cet article, je présente la manière d'afficher correctement la date et l'heure sur l'axe X dans le graphique. - Plus de didacticiels sur les graphiques
Meilleurs outils de productivité bureautique
Améliorez vos compétences Excel avec Kutools for Excel et faites l'expérience d'une efficacité comme jamais auparavant. Kutools for Excel offre plus de 300 fonctionnalités avancées pour augmenter la productivité et gagner du temps. Cliquez ici pour obtenir la fonctionnalité dont vous avez le plus besoin...

Office Tab apporte une interface à onglets à Office et facilite grandement votre travail
- Activer l'édition et la lecture par onglets dans Word, Excel, PowerPoint, Publisher, Access, Visio et Project.
- Ouvrez et créez plusieurs documents dans de nouveaux onglets de la même fenêtre, plutôt que dans de nouvelles fenêtres.
- Augmente votre productivité de 50% et réduit des centaines de clics de souris chaque jour!

