Comment définir la position de défilement ou masquer d'autres cellules dans Excel?
Vous devrez peut-être masquer les colonnes et les lignes inutilisées afin de limiter le défilement à une plage spécifique dans une feuille de calcul. Excel ne fournit pas un moyen direct de le faire, sauf pour utiliser VBA. Cet article va décrire deux façons de définir la position de défilement dans Microsoft Excel.
- Utilisation de VBA pour définir la position de défilement
- Définir la position de défilement avec Kutools pour Excel en un seul clic
 Utilisation de VBA pour définir la position de défilement
Utilisation de VBA pour définir la position de défilement
Pour les utilisateurs expérimentés et professionnels, vous pouvez utiliser VBA pour définir la position de défilement.
VBA: définir la position de défilement:
Private Sub Worksheet_BeforeRightClick(ByVal Target _
As Range, Cancel As Boolean)
Cancel = True
If ActiveSheet.ScrollArea = "" Then
ActiveSheet.ScrollArea = "range"
Else
ActiveSheet.ScrollArea = ""
End If
End SubNotes: Vous devez taper les noms de plage spécifiés tels que A1: A10 au lieu de plage. Les macros ci-dessus sont utilisées pour limiter la zone de défilement mais ne peuvent pas masquer les autres plages à l'exception de celles afin d'éviter toute modification accidentelle. Si vous souhaitez limiter la zone de défilement en masquant une autre plage non sélectionnée, veuillez le faire selon les procédures fournies par la méthode B.
 Définir la position de défilement avec Kutools pour Excel en un seul clic
Définir la position de défilement avec Kutools pour Excel en un seul clic
Le complément tiers Kutools for Excel peut aider à définir la position de défilement en un seul clic. Avec l'utilitaire Définir la zone de défilement de Kutools pour Excel, vous pouvez facilement masquer toutes les lignes et colonnes non sélectionnées dans une plage spécifique.
Kutools for Excel: avec plus de 300 compléments Excel pratiques, essai gratuit sans limitation dans 30 jours. Obtenez-le maintenant
Après avoir installé Kutools pour Excel, postulez Définir la zone de défilement selon ces étapes:
Veuillez appliquer l'utilitaire en cliquant sur Kutools > Afficher / Masquer > Définir la zone de défilement. Voir la capture d'écran:
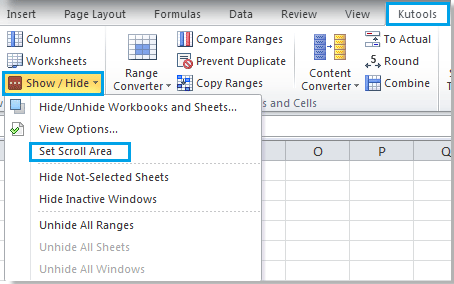
Étape 1. Sélectionnez la plage que vous souhaitez définir dans la zone de défilement.
Étape 2. Cliquez sur Kutools > Afficher / Masquer > Définir la zone de défilement, il masquera l'autre plage et définira la zone de défilement pour la plage sélectionnée. Voir la capture d'écran:
 |
 |
 |
Pour plus d'informations sur Définir la zone de défilement, Aller à Définir la zone de défilement.
Meilleurs outils de productivité bureautique
Améliorez vos compétences Excel avec Kutools for Excel et faites l'expérience d'une efficacité comme jamais auparavant. Kutools for Excel offre plus de 300 fonctionnalités avancées pour augmenter la productivité et gagner du temps. Cliquez ici pour obtenir la fonctionnalité dont vous avez le plus besoin...

Office Tab apporte une interface à onglets à Office et facilite grandement votre travail
- Activer l'édition et la lecture par onglets dans Word, Excel, PowerPoint, Publisher, Access, Visio et Project.
- Ouvrez et créez plusieurs documents dans de nouveaux onglets de la même fenêtre, plutôt que dans de nouvelles fenêtres.
- Augmente votre productivité de 50% et réduit des centaines de clics de souris chaque jour!

