Bordures Excel : comment ajouter, personnaliser, supprimer et plus encore
Excel offre diverses façons d'améliorer l'apparence et la lisibilité de vos feuilles de calcul, les bordures de cellules étant un outil fondamental pour y parvenir. Contrairement au quadrillage, qui fournit par défaut une structure visuelle à l'ensemble de votre feuille de calcul, les bordures de cellules permettent une plus grande personnalisation et peuvent être appliquées de manière sélective pour mettre en évidence des zones spécifiques de vos données. Dans ce didacticiel, nous approfondirons tout ce qui concerne les bordures Excel, des ajouts de base aux personnalisations et suppressions.

Bordures de cellules et quadrillage
Les quadrillages sont des lignes gris clair qui délimitent par défaut les cellules de votre feuille de calcul, facilitant ainsi la saisie et la lecture des données. Cependant, ces lignes ne s'impriment que si elles sont spécifiquement définies.
Les bordures de cellules, en revanche, sont des lignes entièrement personnalisables qui peuvent être ajoutées autour de cellules ou de plages. Ils sont particulièrement utiles pour l’impression et peuvent être personnalisés en termes de style, de couleur et d’épaisseur.

Ajouter des bordures aux cellules
Cette section vous montrera différentes méthodes pour ajouter des bordures dans Excel.
Ajouter des bordures intégrées à Excel
Par défaut, Excel offre un accès rapide à plusieurs styles de bordure prédéfinis sur son ruban. Si vous souhaitez ajouter des bordures intégrées aux cellules, procédez comme suit pour le faire.
- Sélectionnez les cellules dans lesquelles vous souhaitez ajouter des bordures.
- Allez à ACCUEIL onglet, cliquez sur le Frontière liste déroulante pour révéler les styles de bordure prédéfinis, puis choisissez-en un selon vos besoins.

Résultat
Ajouter une bordure inférieure: Si vous sélectionnez une plage de cellules et appliquez la Bordure inférieure style, la bordure inférieure sera ajoutée à la dernière ligne de la plage.

Ajouter une bordure droite: Si vous sélectionnez une plage de cellules et appliquez la Bordure droite style, la bordure droite sera ajoutée au bord droit de la dernière colonne de la plage sélectionnée.

Ajouter toutes les bordures: Application du Toutes les frontières Le style à une plage de cellules dans Excel ajoute en effet des bordures aux bords intérieurs et extérieurs de toutes les cellules de la plage sélectionnée, garantissant que chaque cellule est délimitée individuellement.

Ajouter des bordures extérieures: Application du Hors Frontières L'option d'une plage de cellules dans Excel ajoute des bordures autour des bords extérieurs de la plage sélectionnée. Cela signifie que les bordures supérieure, inférieure, gauche et droite de la plage auront des bordures, mais que les cellules individuelles à l'intérieur de la plage n'auront pas de bordures entre elles.

- Windows raccourci: Ctrl + Shift + &
- Mac raccourci: Command + Option + 0
- Si vous appliquez une bordure à une cellule sélectionnée, la bordure est également appliquée aux cellules adjacentes partageant une limite de cellule bordée. Par exemple, si vous appliquez une bordure de boîte pour délimiter la plage B1:C5, les cellules D1:D5 acquièrent une bordure gauche.
- Lorsque des styles de bordure contradictoires sont appliqués à un bord de cellule commun, la bordure ajoutée en dernier sera celle affichée.
Créer des bordures personnalisées
Pour plus de contrôle sur l'apparence des bordures, Excel vous permet de personnaliser les paramètres de bordure. Veuillez suivre les instructions suivantes pour ajouter des bordures personnalisées aux cellules.
- Sélectionnez les cellules dans lesquelles vous souhaitez ajouter des bordures. Ici, je sélectionne la plage B2:E2.
- Allez à ACCUEIL onglet, cliquez sur le Frontière liste déroulante, puis sélectionnez Plus de frontières Dans le menu déroulant.
 Conseil : Vous pouvez également appuyer sur Ctrl + 1 clés pour ouvrir le Format de cellule dans la boîte de dialogue, puis accédez à l'onglet Bordure.
Conseil : Vous pouvez également appuyer sur Ctrl + 1 clés pour ouvrir le Format de cellule dans la boîte de dialogue, puis accédez à l'onglet Bordure. - Dans le Format de cellule boîte de dialogue et sous le Frontière , vous pouvez configurer votre bordure personnalisée comme suit.
- Choisissez le style de ligne souhaité parmi Style boîte.
- Choisissez une couleur de ligne dans Couleur la liste déroulante.
- Utilisez les préréglages dans le Presets ou appliquez manuellement des bordures à l'aide des options de la Frontière .
- Cliquez OK pour appliquer vos paramètres. Voir capture d'écran :

Résultat
La plage sélectionnée comporte désormais la bordure personnalisée que vous avez appliquée, comme illustré dans la capture d'écran ci-dessous.

Dessiner manuellement les bordures des cellules
Dessiner des bordures dans Excel permet de contrôler précisément quelles cellules ou zones de votre feuille de calcul ont des bordures, sans avoir besoin de présélectionner une plage. Cette flexibilité permet aux utilisateurs de personnaliser la présentation de leurs données directement et efficacement, garantissant que des cellules ou des régions spécifiques sont mises en évidence précisément selon leurs besoins. Veuillez procéder comme suit pour dessiner manuellement les bordures des cellules.
- Sur le ACCUEIL onglet, cliquez sur le Les frontières menu déroulant dans le Fonte groupe.
- Sélectionnez votre désiré couleur de la ligne ainsi que les style de ligne du Dessiner des bordures .
 Pourboires:
Pourboires:- Après avoir sélectionné chaque option (couleur de la ligne or Catégorie) et de Les frontières Le menu déroulant se fermera, vous obligeant à l'ouvrir à nouveau pour sélectionner l'option suivante.
- Une fois la couleur ou le style sélectionné, Excel passe automatiquement à Dessiner la bordure mode, indiqué par le curseur se transformant en icône en forme de crayon.
- Vous pouvez ensuite tracer des bordures sur n'importe quelle cellule ou plage directement sur votre feuille de calcul en cliquant et en faisant glisser sur la plage souhaitée.

Enregistrez les styles de bordure personnalisés pour une utilisation ultérieure
Bien qu'Excel propose une variété de styles de bordure prédéfinis, vous pourriez vous retrouver fréquemment à utiliser une combinaison spécifique de bordures qui n'est pas facilement disponible. Pour rationaliser votre flux de travail et maintenir la cohérence entre vos classeurs, vous pouvez enregistrer des styles de bordure personnalisés pour une utilisation ultérieure. Voici comment vous pouvez économiser du temps et des efforts en créant et en réutilisant vos styles de bordure personnalisés.
Étape 1 : Création d'un style de cellule personnalisé pour les bordures
- Sur le ACCUEIL onglet, trouver le Styles groupe, cliquez sur le Plus bouton (la petite flèche vers le bas) dans le coin inférieur droit du Styles case pour développer le menu.

- Sélectionnez Nouveau style de cellule Dans le menu déroulant.

- Dans l'ouverture Style boîte de dialogue, vous devez:
- Dans le Nom du style , donnez à votre nouveau style de bordure un nom descriptif.
- Cliquez Format .

- Les Format de cellule La boîte de dialogue est maintenant ouverte pour vous permettre de personnaliser votre bordure.
- Passer à la Frontière languette.
- Choisissez le style de ligne souhaité parmi Style boîte.
- Choisissez une couleur de ligne dans Couleur la liste déroulante.
- Utilisez les préréglages dans le Presets ou appliquez manuellement des bordures à l’aide des options de la section Bordure.
- Cliquez OK pour appliquer vos paramètres. Voir capture d'écran :

- Il revient maintenant à la boîte de dialogue Style. Veuillez décocher toutes les options de formatage que vous ne souhaitez pas inclure dans votre nouveau style (assurez-vous que Frontière l’option reste cochée), puis cliquez sur OK pour enregistrer votre style de cellule personnalisé.

Étape 2 : application de votre style de bordure personnalisé
Après avoir enregistré le style de bordure personnalisé, vous pouvez l'appliquer comme suit.
- Sélectionnez vos cellules ou plage cibles auxquelles vous souhaitez appliquer votre style de bordure personnalisé (ici, je sélectionne la plage B2: E2).
- En vertu des Normes sur l’information et les communications, les organismes doivent rendre leurs sites et applications Web accessibles. Ils y parviennent en conformant leurs sites Web au niveau AA des Web Content Accessibility Guidelines (WCAG). ACCUEIL onglet, et dans le Styles , recherchez et sélectionnez votre style personnalisé nouvellement créé.
 Conseil : S'il n'est pas immédiatement visible, cliquez sur le Plus bouton pour trouver votre style répertorié sous Coutume.
Conseil : S'il n'est pas immédiatement visible, cliquez sur le Plus bouton pour trouver votre style répertorié sous Coutume.
Résultat
Le style personnalisé est maintenant appliqué aux cellules sélectionnées, comme indiqué dans la capture d'écran ci-dessous.

Supprimer les bordures des cellules
La suppression des bordures peut nettoyer la présentation de vos données ou préparer les cellules à un nouveau formatage. Cette section illustre comment supprimer les bordures des cellules sélectionnées, notamment en supprimant toutes les bordures et en supprimant les bordures individuelles.
Supprimer toutes les bordures
Pour supprimer toutes les bordures des cellules sélectionnées, procédez comme suit.
- Sélectionnez les cellules dont vous souhaitez supprimer les bordures.
- En vertu des Normes sur l’information et les communications, les organismes doivent rendre leurs sites et applications Web accessibles. Ils y parviennent en conformant leurs sites Web au niveau AA des Web Content Accessibility Guidelines (WCAG). ACCUEIL onglet, cliquez sur le Frontière liste déroulante pour afficher le menu déroulant, puis sélectionnez Pas de frontière.

Ensuite, toutes les bordures sont supprimées des cellules sélectionnées.
Supprimer les bordures individuelles
Si vous souhaitez uniquement supprimer des bordures individuelles dans une plage, vous pouvez appliquer l'option Effacer la bordure fonction comme suit.
- Sélectionnez les cellules dont vous souhaitez supprimer les bordures.
- En vertu des Normes sur l’information et les communications, les organismes doivent rendre leurs sites et applications Web accessibles. Ils y parviennent en conformant leurs sites Web au niveau AA des Web Content Accessibility Guidelines (WCAG). ACCUEIL onglet, cliquez sur le Frontière liste déroulante pour afficher le menu déroulant, puis sélectionnez Effacer la bordure.

- Ensuite, le curseur se transforme en icône de gomme, vous permettant de cliquer sur une bordure pour la supprimer ou de faire glisser la gomme sur les cellules pour effacer plusieurs bordures à la fois.
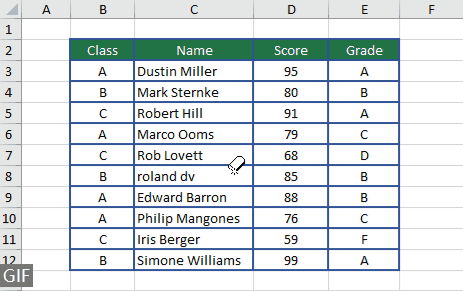
Notes pour les bordures dans Excel
- Lorsque vous appliquez plusieurs bordures à la même cellule, Excel affiche le style de bordure appliqué le plus récemment. Si vous appliquez des types de bordure conflictuels à une cellule, le dernier appliqué est prioritaire.
- Les frontières sont différentes du quadrillage. Les bordures font partie du formatage des cellules et restent visibles sur les impressions si elles sont sélectionnées, tandis que le quadrillage est destiné à l'affichage à l'écran uniquement, à moins qu'il ne soit spécifiquement défini pour imprimer dans les options de mise en page.
- Pour insérer automatiquement des bordures de cellules, formatez vos données sous forme de tableau Excel et choisissez parmi un riche ensemble de styles de tableau prédéfinis.
Les bordures de cellules sont un outil polyvalent dans Excel, permettant aux utilisateurs de délimiter clairement les données importantes, d'améliorer la lisibilité des feuilles de calcul et de personnaliser les rapports pour une apparence professionnelle. Que vous ajoutiez, personnalisiez ou supprimiez des bordures, le processus est simple et peut avoir un impact considérable sur la présentation de vos données. Avec ce guide, vous devriez désormais vous sentir en confiance dans la gestion des bordures dans vos feuilles de calcul Excel, rendant vos données non seulement plus organisées mais également visuellement attrayantes. Pour ceux qui souhaitent approfondir les fonctionnalités d’Excel, notre site Web propose une multitude de didacticiels. Découvrez plus de trucs et astuces Excel ici.
Articles Relatifs
Copier uniquement les bordures de la plage sélectionnée
Le collage spécial d'Excel vous permet de copier des attributs tels que des valeurs ou des formules, mais copier uniquement les styles de bordure dans une nouvelle plage est moins simple. Ce guide montre comment copier uniquement les styles de bordure d'une plage à une autre, en gardant l'apparence cohérente de votre feuille de calcul.
Conserver les bordures lors du tri dans Excel
Lorsque vous ajoutez des bordures pour mettre en évidence des cellules spécifiques dans Excel, le tri des données peut laisser les bordures derrière, non attachées au contenu d'origine. Ce guide vous montrera comment garder les bordures alignées avec leur contenu lors du tri dans Excel.
Ajouter une ligne de bordure ci-dessous lorsque la valeur change dans une colonne
Ce guide présente une méthode rapide pour insérer automatiquement une ligne de bordure dans Excel chaque fois que la valeur d'une colonne change.
Ajout de bordures avec la fonction IF dans Excel
Découvrez comment utiliser la fonction IF pour appliquer dynamiquement des bordures aux cellules dans Excel, une approche moins courante mais efficace pour les besoins spécifiques de mise en forme conditionnelle.
Changer la couleur de la bordure de la cellule active l
Cet article fournit des techniques pour modifier la couleur de la bordure de la cellule active dans Excel, garantissant ainsi qu'elle se démarque pour une meilleure visibilité et différenciation.
Table des matières
- Bordures de cellules et quadrillage
- Ajouter des bordures aux cellules
- Ajouter des bordures intégrées à Excel
- Créer des bordures personnalisées
- Dessiner manuellement les bordures des cellules
- Enregistrez les styles de bordure personnalisés pour une utilisation ultérieure
- Supprimer les bordures des cellules
- Supprimer toutes les bordures
- Supprimer les bordures individuelles
- Notes pour les bordures dans Excel
- Articles Relatifs
- Les meilleurs outils de productivité de bureau
- Commentaires
Meilleurs outils de productivité bureautique
Améliorez vos compétences Excel avec Kutools for Excel et faites l'expérience d'une efficacité comme jamais auparavant. Kutools for Excel offre plus de 300 fonctionnalités avancées pour augmenter la productivité et gagner du temps. Cliquez ici pour obtenir la fonctionnalité dont vous avez le plus besoin...

Office Tab apporte une interface à onglets à Office et facilite grandement votre travail
- Activer l'édition et la lecture par onglets dans Word, Excel, PowerPoint, Publisher, Access, Visio et Project.
- Ouvrez et créez plusieurs documents dans de nouveaux onglets de la même fenêtre, plutôt que dans de nouvelles fenêtres.
- Augmente votre productivité de 50% et réduit des centaines de clics de souris chaque jour!

