Créer un graphique à billes de pourcentage dans Excel
Normalement, nous affichons la progression avec un graphique à barres progressant. Cependant, dans Excel, nous pouvons afficher visuellement le pourcentage d'achèvement avec d'autres graphiques différents, tels qu'un diagramme circulaire de progression (cliquez pour voir comment créer ce graphique). Ce didacticiel montre les étapes de création d'un graphique à billes qui suit visuellement le pourcentage d'achèvement d'un projet dans Excel.

Créer un graphique à billes de pourcentage dans Excel
Créez facilement un graphique à billes en pourcentage avec un outil incroyable
Téléchargez le fichier d'exemple
Vidéo: créer un graphique de bande dans Excel
Créer un graphique à billes de pourcentage dans Excel
En supposant que vous enregistrez le pourcentage d'achèvement d'un projet dans une cellule comme illustré ci-dessous, vous pouvez procéder comme suit étape par étape pour créer un graphique à billes en pourcentage afin d'afficher visuellement le pourcentage d'achèvement.
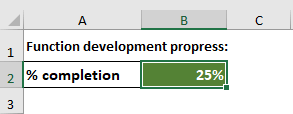
1. Sélectionnez la cellule contenant le pourcentage d'achèvement, puis cliquez sur insérer > Insérer une colonne ou un graphique à barres > Colonne groupée.

2. Cliquez avec le bouton droit sur le graphique et choisissez Sélectionnez les données dans le menu contextuel.

3. dans le Sélectionnez la source de données boîte de dialogue, cliquez sur le Ajouter .

4. Dans le pop-up Modifier la série boîte de dialogue, cliquez sur OK directement sans aucune configuration.

5. Lorsqu'il revient au Sélectionnez la source de la date boîte de dialogue, sélectionnez la nouvelle série ajoutée (Series2) et cliquez sur le Déplacer vers le haut flèche pour déplacer cette série vers le haut de la zone de liste, puis cliquez sur OK pour enregistrer les modifications.
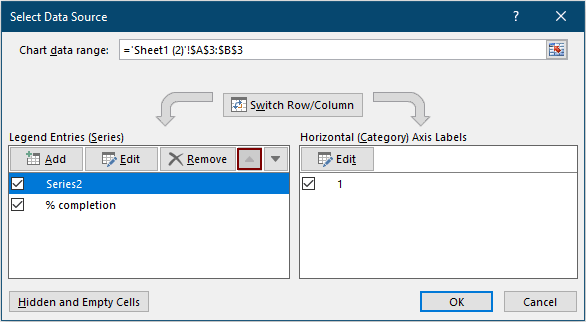
Le graphique est maintenant affiché comme suit.
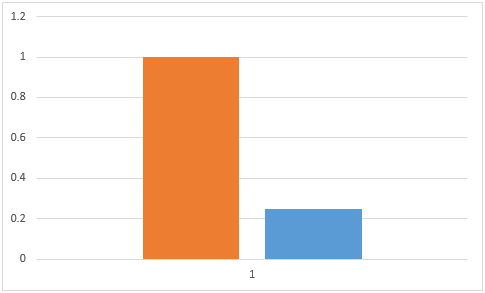
6. Cliquez insérer > Formes > Ovale Ensuite, dessinez un cercle dans la feuille de calcul en maintenant le Shift clé.

7. Copiez le cercle inséré et collez-le pour obtenir le second. Puis formatez le deuxième cercle avec une autre couleur: veuillez le sélectionner, puis cliquez sur Format > Remplissage de forme, puis choisissez la couleur de remplissage dont vous avez besoin.

Il y a maintenant deux cercles dans votre feuille de calcul, comme illustré ci-dessous.

8. Vous devez maintenant remplacer les colonnes du graphique par des cercles. Sélectionnez l'un des cercles, appuyez sur Ctrl + C pour le copier, accédez au graphique, sélectionnez l'une des colonnes, puis appuyez sur Ctrl + V clés pour coller le cercle. Répétez l'opération pour copier l'autre cercle dans la colonne qui reste dans le graphique. Voir la démo ci-dessous:
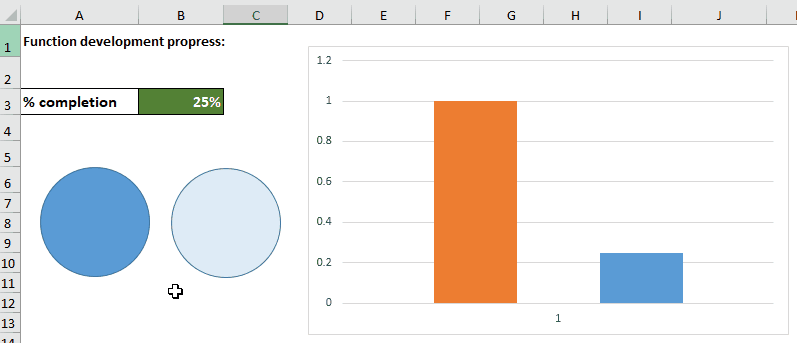
9. Cliquez avec le bouton droit sur la série (le petit cercle) dans le graphique, puis sélectionnez Formater la série de données dans le menu contextuel.

10. dans le Formater la série de données volet, veuillez configurer comme suit.
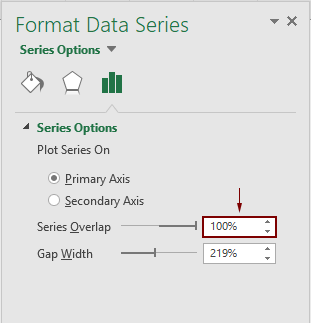

Maintenant, deux ovales se chevauchent dans le graphique, comme illustré ci-dessous.

11. Ajustez le graphique en faisant glisser la zone de graphique jusqu'à ce que la forme se transforme en boule circulaire.

12. Cliquez insérer > Zone de texte, puis dessinez une zone de texte sur la balle.
13. Gardez la zone de texte sélectionnée, accédez à la Format (outils de dessin) Onglet, puis sélectionnez Aucun remplissage ainsi que Pas de ligne séparément du Remplissage de forme ainsi que Forme contour listes déroulantes.

14. Gardez la zone de texte sélectionnée, tapez un signe égal = into the Barre de formule, cliquez sur la cellule contenant la valeur du pourcentage d'achèvement, puis appuyez sur le bouton Entrer clé.
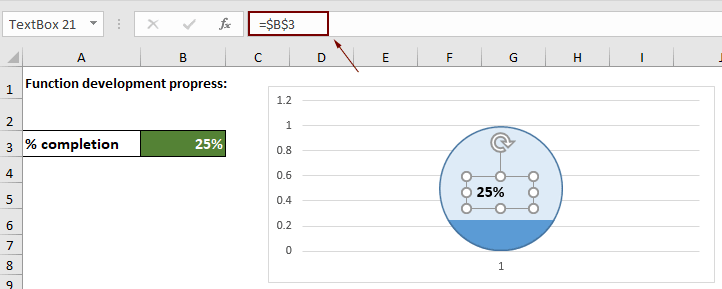
15. Vous devez maintenant formater la zone de texte comme suit.
16. Supprimez l'axe X, l'axe Y et le quadrillage.
Ensuite, le graphique de la boule de pourcentage est complet comme illustré ci-dessous.

Notes:

Créez facilement un graphique à puces vertical ou horizontal dans Excel
La Graphique de balle en pourcentage utilité de Kutools for Excel peut vous aider à créer rapidement un graphique à billes de pourcentage dans Excel en quelques clics uniquement, comme le montre la démonstration ci-dessous.
Téléchargez et essayez-le maintenant ! Sentier gratuit de 30 jours
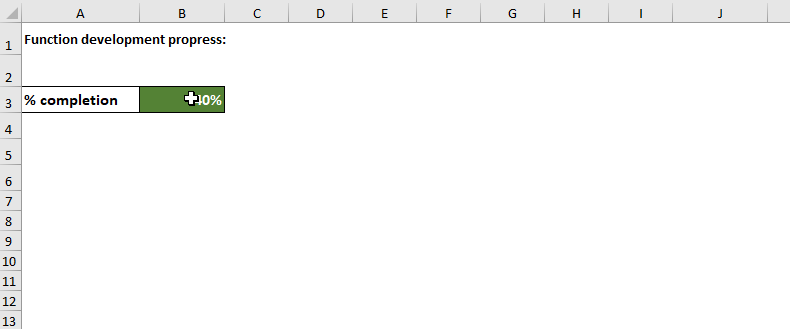
Téléchargez le fichier d'exemple
Vidéo: créer un graphique à billes de pourcentage dans Excel
Les meilleurs outils de productivité de bureau
Kutools for Excel - vous aide à vous démarquer de la foule
Kutools pour Excel possède plus de 300 fonctionnalités, Assurez-vous que ce dont vous avez besoin est à portée de clic...

Onglet Office - Activer la lecture et l'édition par onglets dans Microsoft Office (y compris Excel)
- Une seconde pour basculer entre des dizaines de documents ouverts!
- Réduisez chaque jour des centaines de clics de souris, dites adieu à la souris.
- Augmente votre productivité de 50% lors de l'affichage et de l'édition de plusieurs documents.
- Apporte des onglets efficaces à Office (y compris Excel), tout comme Chrome, Edge et Firefox.

