Comment remplir automatiquement la formule lors de l'insertion de lignes dans Excel?
Lorsque vous insérez des lignes vides entre des lignes de données existantes, la formule ne sera pas copiée et collée dans la nouvelle ligne, vous devez la faire glisser ou la remplir manuellement. Mais, parfois, vous souhaitez remplir la formule lorsque vous insérez automatiquement des lignes vides entre la plage de données, comme illustré ci-dessous, cet article, je vais parler de quelques astuces rapides pour résoudre cette tâche.

Formule de remplissage automatique lors de l'insertion de lignes vides lors de la création d'un tableau
Formule de remplissage automatique lors de l'insertion de lignes vides avec le code VBA
Formule de remplissage automatique lors de l'insertion de lignes vides lors de la création d'un tableau
Dans Excel, le format de tableau peut vous aider à remplir automatiquement la formule ci-dessus dans les nouvelles lignes vides insérées, procédez comme suit:
1. Sélectionnez la plage de données pour laquelle vous souhaitez remplir automatiquement la formule, puis cliquez sur insérer > lampe de table, voir capture d'écran:

2. Dans le Créer un tableau boîte de dialogue, vérifiez la Mon tableau a des en-têtes s'il y a des en-têtes dans vos données, voir capture d'écran:

3. Puis clique OK bouton, et le tableau a été créé, et maintenant, lorsque vous insérez une ligne vide, la formule ci-dessus sera insérée automatiquement dans la nouvelle ligne, voir capture d'écran:
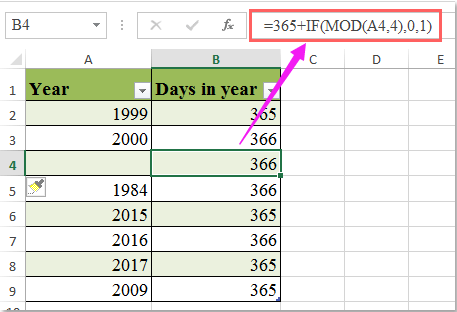
Formule de remplissage automatique lors de l'insertion de lignes vides avec le code VBA
Si vous n'aimez pas modifier les données en table, le code VBA ci-dessous peut également vous aider à résoudre ce problème.
1. Sélectionnez l'onglet de la feuille de calcul qui contient les formules que vous souhaitez remplir automatiquement et cliquez avec le bouton droit pour choisir Voir le code dans le menu contextuel pour accéder à Microsoft Visual Basic pour applications , puis copiez et collez le code suivant dans le module:
Code VBA: formule de remplissage automatique lors de l'insertion de lignes vides
Private Sub Worksheet_BeforeDoubleClick(ByVal Target As Range, Cancel As Boolean)
'Updateby Extendoffice 20160725
Cancel = True
Target.Offset(1).EntireRow.Insert
Target.EntireRow.Copy Target.Offset(1).EntireRow
On Error Resume Next
Target.Offset(1).EntireRow.SpecialCells(xlConstants).ClearContents
End Sub

2. Ensuite, enregistrez et fermez ce code, revenez à la feuille de calcul, maintenant, lorsque vous double-cliquez sur une cellule entre les données, une nouvelle ligne sera insérée sous la cellule active et la formule est également remplie automatiquement.
Démo: formule de remplissage automatique lors de l'insertion de lignes vides
Meilleurs outils de productivité bureautique
Améliorez vos compétences Excel avec Kutools for Excel et faites l'expérience d'une efficacité comme jamais auparavant. Kutools for Excel offre plus de 300 fonctionnalités avancées pour augmenter la productivité et gagner du temps. Cliquez ici pour obtenir la fonctionnalité dont vous avez le plus besoin...

Office Tab apporte une interface à onglets à Office et facilite grandement votre travail
- Activer l'édition et la lecture par onglets dans Word, Excel, PowerPoint, Publisher, Access, Visio et Project.
- Ouvrez et créez plusieurs documents dans de nouveaux onglets de la même fenêtre, plutôt que dans de nouvelles fenêtres.
- Augmente votre productivité de 50% et réduit des centaines de clics de souris chaque jour!

