Comment remplir automatiquement les formules lors de l'insertion de lignes dans Excel ?
Lorsque vous travaillez avec des données dans Excel, il est courant d'insérer de nouvelles lignes au sein d'un jeu de données existant, peut-être pour ajouter de nouvelles entrées ou mettre à jour des enregistrements existants. Cependant, insérer des lignes vierges entre les données peut entraîner un problème courant : les formules des colonnes adjacentes ne se copient généralement pas automatiquement dans les nouvelles lignes insérées. Cela signifie que vous devrez normalement utiliser manuellement la poignée de recopie ou faire glisser la formule vers le bas pour couvrir les nouvelles lignes, ce qui peut être fastidieux, surtout si vous mettez fréquemment à jour vos données.
Cette situation peut causer des incohérences de calcul ou des omissions, en particulier si vous oubliez de remplir une formule dans une nouvelle ligne ajoutée. Pour illustrer cela, considérons l'exemple suivant où les colonnes contiennent des formules et vous insérez une ligne vierge entre des données existantes - les formules des colonnes adjacentes ne sont pas reportées automatiquement :

Pour résoudre ce problème et vous assurer que vos formules se remplissent automatiquement lorsque vous insérez de nouvelles lignes, vous pouvez utiliser quelques solutions pratiques. Cet article fournit des instructions étape par étape pour les approches suivantes, chacune adaptée à différents habitudes de travail et exigences. Vous y trouverez également des conseils pratiques et des suggestions de dépannage pour vous aider à éviter les écueils courants.
➤ Remplissage automatique des formules lors de l'insertion de lignes vierges en créant un tableau
➤ Remplissage automatique des formules lors de l'insertion de lignes vierges avec du code VBA
➤ Remplissage automatique des formules en utilisant la commande Remplir vers le bas d'Excel
Remplissage automatique des formules lors de l'insertion de lignes vierges en créant un tableau
L'une des méthodes les plus efficaces pour que Excel remplisse automatiquement les formules dans les nouvelles lignes est de convertir votre plage de données en Tableau. Dans le format Tableau, les formules entrées dans une colonne sont considérées comme faisant partie d'une colonne structurée et sont automatiquement appliquées à toute ligne ajoutée au Tableau - que vous insériez une ligne à la fin ou au milieu. Cela vous évite la tâche répétitive de copier des formules et élimine pratiquement les erreurs dues aux formules oubliées.
Pour utiliser cette méthode, suivez les étapes ci-dessous :
1. Sélectionnez la plage de données où vous avez besoin que les formules se remplissent automatiquement. Ensuite, allez dans l'onglet Insertion et cliquez sur Tableau. Référez-vous à cette capture d'écran :

2. Dans la boîte de dialogue Créer un tableau, assurez-vous de cocher l'option Mon tableau a des en-têtes si votre plage inclut des en-têtes de colonne. Cela préserve vos en-têtes et aide à organiser clairement vos données. Voir capture d'écran :

3. Cliquez sur le bouton OK pour confirmer. Maintenant, vos données sont formatées sous forme de Tableau. À partir de ce moment, chaque fois que vous insérez une ligne vierge dans le Tableau, toutes les formules existantes dans les colonnes du Tableau seront automatiquement étendues à la nouvelle ligne, comme indiqué ci-dessous :
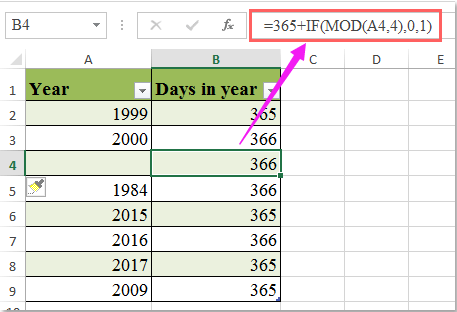
Cette méthode est simple et fiable, et elle est recommandée lorsque vous gérez des listes structurées ou des enregistrements continus.
Conseils et notes :
- Les tableaux appliquent le remplissage automatique des formules à toutes les colonnes du tableau, facilitant ainsi le maintien de la cohérence sur de grands jeux de données.
- Vous pouvez insérer des lignes en cliquant avec le bouton droit sur un numéro de ligne dans le Tableau et en sélectionnant Insérer, ou simplement en appuyant sur Tab lorsque vous êtes positionné à la fin du Tableau.
- Si une formule repose sur des références de cellules en dehors du Tableau, assurez-vous que ces références utilisent une adresse absolue si nécessaire, afin d'éviter des erreurs de référence.
- Si vous supprimez la mise en forme du Tableau, ce comportement de remplissage automatique ne s'appliquera plus.
- Mettre en forme vos données en tant que Tableau peut ne pas convenir à certains utilisateurs qui ont besoin d'une mise en page libre ou d'un formatage avancé des cellules.
Remplissage automatique des formules lors de l'insertion de lignes vierges avec du code VBA
Si travailler avec des Tableaux ne correspond pas à votre flux de travail ou si vos données nécessitent une plage traditionnelle, vous pouvez utiliser VBA pour réaliser un remplissage automatique des formules après l'insertion d'une ligne. La solution VBA est flexible et peut être personnalisée pour copier automatiquement les formules depuis la ligne au-dessus chaque fois que vous insérez une nouvelle ligne, vous aidant ainsi à maintenir l'intégrité des formules dans votre ensemble de données.
Pour utiliser cette approche, suivez attentivement ces étapes :
1. Tout d'abord, sélectionnez ou ouvrez l'onglet de feuille de calcul qui contient les formules que vous souhaitez remplir automatiquement. Faites un clic droit sur l'onglet de la feuille en bas d'Excel, puis choisissez Afficher le code dans le menu contextuel. Cela ouvrira l'éditeur Microsoft Visual Basic pour Applications. Dans la fenêtre ouverte, insérez un nouveau Module en cliquant sur Insertion > Module, puis copiez et collez le code suivant dans le Module :
Code VBA : Remplissage automatique des formules lors de l'insertion de lignes vierges
Private Sub Worksheet_BeforeDoubleClick(ByVal Target As Range, Cancel As Boolean)
'Updateby Extendoffice 20160725
Cancel = True
Target.Offset(1).EntireRow.Insert
Target.EntireRow.Copy Target.Offset(1).EntireRow
On Error Resume Next
Target.Offset(1).EntireRow.SpecialCells(xlConstants).ClearContents
End Sub

2. Enregistrez et fermez l'éditeur VBA. Retournez à votre feuille de calcul. Maintenant, lorsque vous double-cliquez sur une cellule dans votre plage de données, une nouvelle ligne sera insérée immédiatement en dessous, et les formules dans les colonnes adjacentes seront automatiquement remplies dans la nouvelle ligne créée.
Notes supplémentaires pour cette approche :
- Si vous recevez un avertissement concernant la sécurité des macros lors de la réouverture du classeur, activez les macros afin que ce code fonctionne correctement.
- Les solutions VBA offrent une flexibilité dans diverses situations de formatage, mais nécessitent des classeurs compatibles avec les macros, ce qui peut ne pas être adapté dans des environnements Excel strictement contrôlés ou restreints.
- Lors de l'application de modifications à des classeurs partagés ou à des documents basés sur le cloud, l'exécution des macros peut être restreinte - assurez-vous que les autres utilisateurs en sont informés et disposent des autorisations appropriées.
- Soyez conscient que le double-clic dans des zones en dehors de votre plage cible peut encore déclencher l'insertion de lignes, alors testez soigneusement.
Remplissage automatique des formules en utilisant la commande Remplir vers le bas d'Excel
Si vous insérez occasionnellement de nouvelles lignes et voulez une méthode rapide pour appliquer des formules existantes - sans convertir vos données en Tableau ou utiliser VBA - la commande Remplir vers le bas dans Excel est une option simple et efficace. Cette commande vous permet de copier la formule de la cellule au-dessus dans la ou les cellules sélectionnées ci-dessous avec seulement quelques clics ou un raccourci clavier.
Étapes de l'opération :
- Méthode A : Faites glisser la poignée de recopie (le petit carré dans le coin inférieur droit de la cellule sélectionnée) vers le bas dans la cellule vide.
- Méthode B : Utilisez la commande Remplir vers le bas :
- Allez dans l'onglet Accueil > groupe Modification > cliquez sur Remplir > Vers le bas
- Ou appuyez sur Ctrl + D pour remplir la formule dans la cellule ci-dessous
Avantages :
- Pas besoin d'utiliser des Tableaux ou VBA.
- Donne un contrôle manuel sur l'endroit et le moment où les formules sont appliquées.
- Rapide et efficace pour des modifications ponctuelles.
Inconvénients :
- Pas idéal pour des insertions fréquentes de lignes ou de grands ensembles de données.
- Les étapes manuelles peuvent entraîner des lignes manquées ou des formules incohérentes si elles ne sont pas appliquées avec soin.
Astuce de dépannage : Après avoir inséré des lignes et appliqué Remplir vers le bas, passez en revue toutes les formules pour vous assurer qu'elles font référence aux plages prévues - surtout si vous utilisez des références dynamiques ou des totaux cumulatifs. Si vous vous retrouvez à appliquer à plusieurs reprises des formules à de nouvelles lignes, envisagez d'utiliser un Tableau structuré ou une macro VBA simple pour automatiser le processus de manière plus efficace.
En utilisant ces méthodes, vous pouvez garder vos données cohérentes, minimiser le travail manuel et éviter les erreurs dues aux formules manquantes après l'ajout de nouvelles lignes. Choisissez l'approche qui correspond le mieux à votre environnement Excel spécifique et à vos exigences de flux de travail.
Démo : Remplissage automatique des formules lors de l'insertion de lignes vierges
Meilleurs outils de productivité pour Office
Améliorez vos compétences Excel avec Kutools pour Excel, et découvrez une efficacité incomparable. Kutools pour Excel propose plus de300 fonctionnalités avancées pour booster votre productivité et gagner du temps. Cliquez ici pour obtenir la fonctionnalité dont vous avez le plus besoin...
Office Tab apporte l’interface par onglets à Office, simplifiant considérablement votre travail.
- Activez la modification et la lecture par onglets dans Word, Excel, PowerPoint, Publisher, Access, Visio et Project.
- Ouvrez et créez plusieurs documents dans de nouveaux onglets de la même fenêtre, plutôt que dans de nouvelles fenêtres.
- Augmente votre productivité de50 % et réduit des centaines de clics de souris chaque jour !
Tous les modules complémentaires Kutools. Une seule installation
La suite Kutools for Office regroupe les modules complémentaires pour Excel, Word, Outlook & PowerPoint ainsi qu’Office Tab Pro, idéal pour les équipes travaillant sur plusieurs applications Office.
- Suite tout-en-un — modules complémentaires Excel, Word, Outlook & PowerPoint + Office Tab Pro
- Un installateur, une licence — installation en quelques minutes (compatible MSI)
- Une synergie optimale — productivité accélérée sur l’ensemble des applications Office
- Essai complet30 jours — sans inscription, ni carte bancaire
- Meilleure valeur — économisez par rapport à l’achat d’add-ins individuels