Comment créer un brouillon de réunion dans le calendrier Outlook?
Lors de l'enregistrement d'un nouvel e-mail sans l'envoyer dans Outlook, l'e-mail sera automatiquement enregistré en tant que brouillon d'e-mail. Mais, savez-vous comment créer un élément de calendrier brouillon dans Outlook? Cet article vous montrera comment créer un brouillon de réunion dans le calendrier Outlook.
Créer un brouillon de réunion dans le calendrier Outlook
Créer un brouillon de réunion dans le calendrier Outlook
Pour créer un brouillon de réunion dans le calendrier Outlook, procédez comme suit:
1. Ouvrez le dossier de calendrier spécifié dans Outlook et cliquez sur ACCUEIL > Nouvelle réunion pour créer une nouvelle réunion.
2. Dans la nouvelle fenêtre Réunion, veuillez composer la réunion selon vos besoins: ajoutez également des participants, un sujet, un lieu de réunion, une heure de réunion et une note de réunion.
3. Allez-y et cliquez sur le Épargnez bouton (dans la fenêtre de contrôle qui apparaît maintenant) ![]() ainsi que les Fermer bouton (dans la fenêtre de contrôle qui apparaît maintenant)
ainsi que les Fermer bouton (dans la fenêtre de contrôle qui apparaît maintenant) ![]() successivement dans la barre d'outils d'accès rapide. Voir la capture d'écran:
successivement dans la barre d'outils d'accès rapide. Voir la capture d'écran:
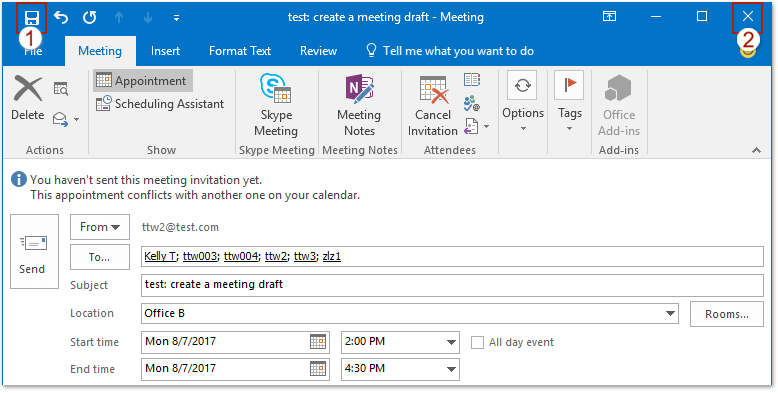
La réunion est maintenant enregistrée en tant que brouillon de réunion dans le calendrier Outlook spécifié. Lorsque vous devez envoyer le projet de réunion, double-cliquez pour l'ouvrir, puis cliquez sur le bouton Envoyer bouton dans la fenêtre d'ouverture de la réunion.
Articles Relatifs
Comment retrouver une réunion non envoyée dans Outlook ?
Comment conserver le brouillon de courrier électronique après l'envoi dans Outlook?
Comment enregistrer les modifications de la réunion sans envoyer de mises à jour dans Outlook?
Meilleurs outils de productivité bureautique
Kutools for Outlook - Plus de 100 fonctionnalités puissantes pour booster votre Outlook
🤖 Assistant de messagerie IA: E-mails professionnels instantanés avec la magie de l'IA : un clic pour des réponses géniales, un ton parfait, une maîtrise multilingue. Transformez l’emailing sans effort ! ...
📧 Email Automation: Absent du bureau (disponible pour POP et IMAP) / Programmer l'envoi d'e-mails / Auto CC/BCC par règles lors de l'envoi d'un e-mail / Transfert automatique (règles avancées) / Ajouter un message d'accueil automatique / Divisez automatiquement les e-mails multi-destinataires en messages individuels
(I.e. Email Management: Rappel facile des e-mails / Bloquer les e-mails frauduleux par sujets et autres / Supprimer les e-mails en double / Recherche Avancée / Consolider les dossiers
(I.e. Pièces jointes Pro: Sauvegarde par lots / Détachement par lots / Compression par lots / Enregistrement automatique / Détachement automatique / Compression automatique
???? Magie de l'interface: 😊Plus d'émojis jolis et cool / Boostez votre productivité Outlook avec des vues à onglets / Réduire Outlook au lieu de fermer
???? Merveilles en un clic: Répondre à tous avec les pièces jointes entrantes / E-mails anti-hameçonnage / 🕘Afficher le fuseau horaire de l'expéditeur
👩🏼🤝👩🏻 Contacts et calendrier: Ajouter par lots des contacts à partir des e-mails sélectionnés / Diviser un groupe de contacts en groupes individuels / Supprimer les rappels d'anniversaire
infos Caractéristiques 100 Attendez votre exploration ! Cliquez ici pour en savoir plus.

