Comment mettre en évidence automatiquement les e-mails en fonction de l'âge dans Outlook?
S'il y a des milliers d'e-mails dans votre dossier Boîte de réception, vous souhaitez maintenant mettre en évidence les e-mails en fonction de leur âge, ce qui signifie que les e-mails se distinguent par la durée de leur présence dans la boîte aux lettres. Cet article, je vais parler de la façon de gérer ce travail dans Outlook.
Mettre en évidence automatiquement les e-mails en fonction de l'âge dans Outlook
Mettre en évidence automatiquement les e-mails en fonction de l'âge dans Outlook
Par exemple, je dois mettre en évidence les e-mails âgés de 10 à 20 jours, procédez comme suit:
1. Lancez Outlook, puis cliquez sur Voir > Change de vue > Gérer les vues, voir capture d'écran:
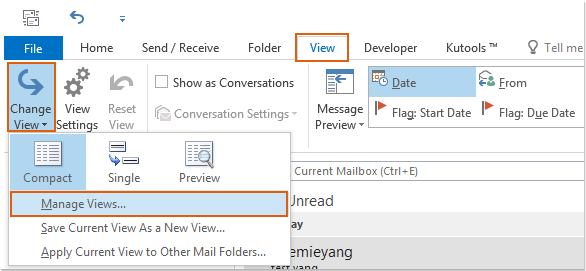
2. Puis un Gérer toutes les vues boîte de dialogue apparaît, cliquez sur le bouton Nouveau pour accéder à la Créer une nouvelle vue dialogue, dans le Créer une nouvelle vue boîte de dialogue, saisissez un nom pour cette nouvelle vue dans le Nom de la nouvelle vue zone de texte, puis sélectionnez Tous les dossiers Mail et Post du Peut être utilisé sur section, voir capture d'écran:

3. Et puis cliquez OK bouton pour aller à un autre Paramètres d'affichage avancés boîte de dialogue, cliquez sur Mise en forme conditionnelle bouton, voir capture d'écran:
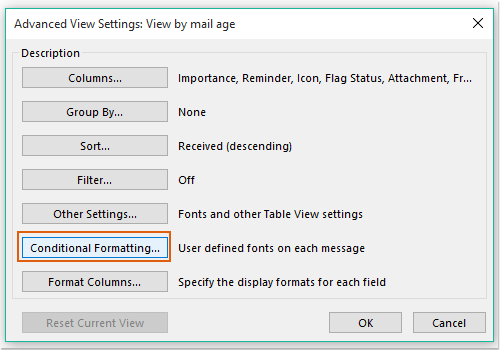
4. Dans le sauté Mise en forme conditionnelle boîte de dialogue, cliquez sur Ajouter , puis spécifiez un nom pour cette règle dans le Nom zone de texte, et le nom de la règle sera ajouté dans le Règles pour cette vue list box automatiquement, voir capture d'écran:
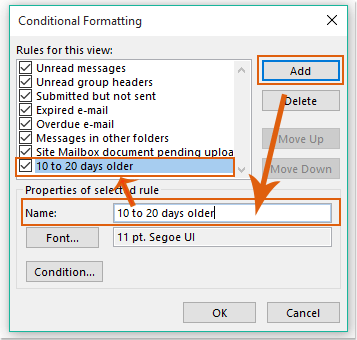
5. Puis clique Fonte bouton dans ce Mise en forme conditionnelle dialogue, et un Fonte La boîte de dialogue s'affiche, puis vous pouvez définir le format de police pour mettre en évidence les e-mails selon vos besoins, voir capture d'écran:
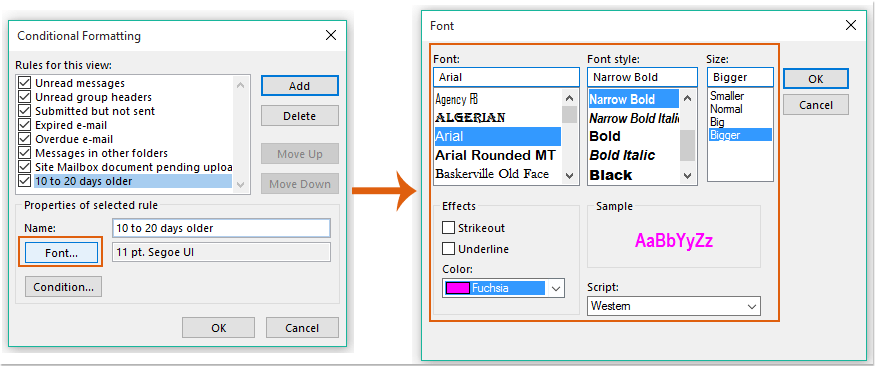
6Cliquez sur OK revenir le Mise en forme conditionnelle dialogue, continuez en cliquant État bouton pour aller à la Filtre boîte de dialogue, dans la Filtre boîte de dialogue, veuillez effectuer les opérations suivantes:
(1.) Cliquez sur Avancé languette;
(2.) Puis sélectionnez Champs fréquemment utilisés > Reçu du Champ la liste déroulante;
(3.) Et puis choisissez jusqu'à XNUMX fois dans les État menu déroulant;
(4.) Enfin, entrez Il y a 10 jours et il y a 20 jours dont vous souhaitez mettre en évidence les e-mails en fonction de la plage de dates dans le Valeur zone de texte.
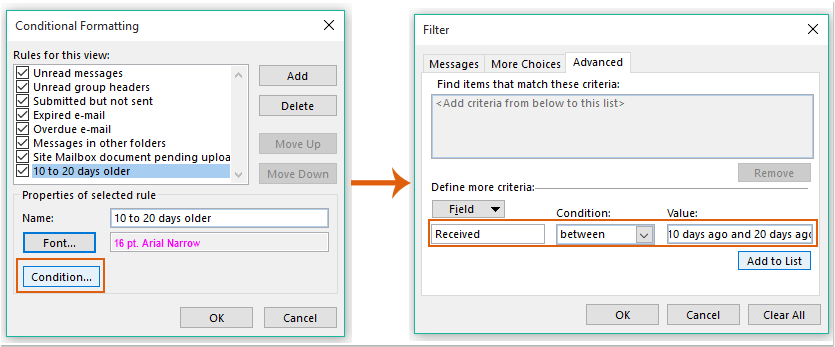
7. Puis clique Ajouter à la liste pour ajouter ce critère dans le Rechercher des articles qui correspondent à ces critères zone de liste.
8. Et cliquez sur OK pour fermer toutes les boîtes de dialogue une par une.
9. Maintenant, cliquez sur Voir > Change de vue > Afficher par âge de courrier pour changer la vue à votre nouvelle vue créée, et tous les e-mails spécifiques, qui sont 10 à 20 jours plus anciens ont été mis en surbrillance à la fois. Voir la capture d'écran:
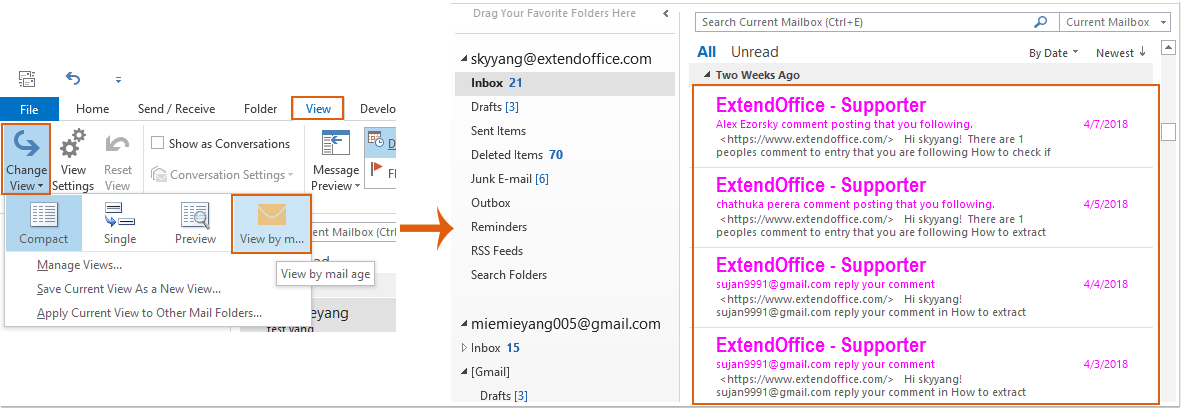
Notes:
1. À partir de maintenant, les e-mails en surbrillance seront automatiquement modifiés en fonction de leur âge.
2. Cette méthode est appliquée à tous les comptes de messagerie de votre Outlook, à l'exception du compte de messagerie IMAP.
Meilleurs outils de productivité bureautique
Kutools for Outlook - Plus de 100 fonctionnalités puissantes pour booster votre Outlook
🤖 Assistant de messagerie IA: E-mails professionnels instantanés avec la magie de l'IA : un clic pour des réponses géniales, un ton parfait, une maîtrise multilingue. Transformez l’emailing sans effort ! ...
📧 Email Automation: Absent du bureau (disponible pour POP et IMAP) / Programmer l'envoi d'e-mails / Auto CC/BCC par règles lors de l'envoi d'un e-mail / Transfert automatique (règles avancées) / Ajouter un message d'accueil automatique / Divisez automatiquement les e-mails multi-destinataires en messages individuels
(I.e. Email Management: Rappel facile des e-mails / Bloquer les e-mails frauduleux par sujets et autres / Supprimer les e-mails en double / Recherche Avancée / Consolider les dossiers
(I.e. Pièces jointes Pro: Sauvegarde par lots / Détachement par lots / Compression par lots / Enregistrement automatique / Détachement automatique / Compression automatique
???? Magie de l'interface: 😊Plus d'émojis jolis et cool / Boostez votre productivité Outlook avec des vues à onglets / Réduire Outlook au lieu de fermer
???? Merveilles en un clic: Répondre à tous avec les pièces jointes entrantes / E-mails anti-hameçonnage / 🕘Afficher le fuseau horaire de l'expéditeur
👩🏼🤝👩🏻 Contacts et calendrier: Ajouter par lots des contacts à partir des e-mails sélectionnés / Diviser un groupe de contacts en groupes individuels / Supprimer les rappels d'anniversaire
infos Caractéristiques 100 Attendez votre exploration ! Cliquez ici pour en savoir plus.

