Comment partager d'Outlook vers Teams ou vice versa
Si l'organisation dans laquelle vous travaillez utilise Microsoft Teams et Outlook pour communiquer et organiser des affaires, vous pouvez rencontrer des moments où vous devez partager avec Outlook à partir de Teams ou vice versa. Dans cet article, nous verrons comment vous envoyer des conversations importantes directement depuis Microsoft Teams et sans quitter l'application, ou transférer un message vers Teams sans quitter Outlook.
- Partager un chat ou une conversation de canal de Teams vers Outlook
- Partager un fichier de Teams vers Outlook
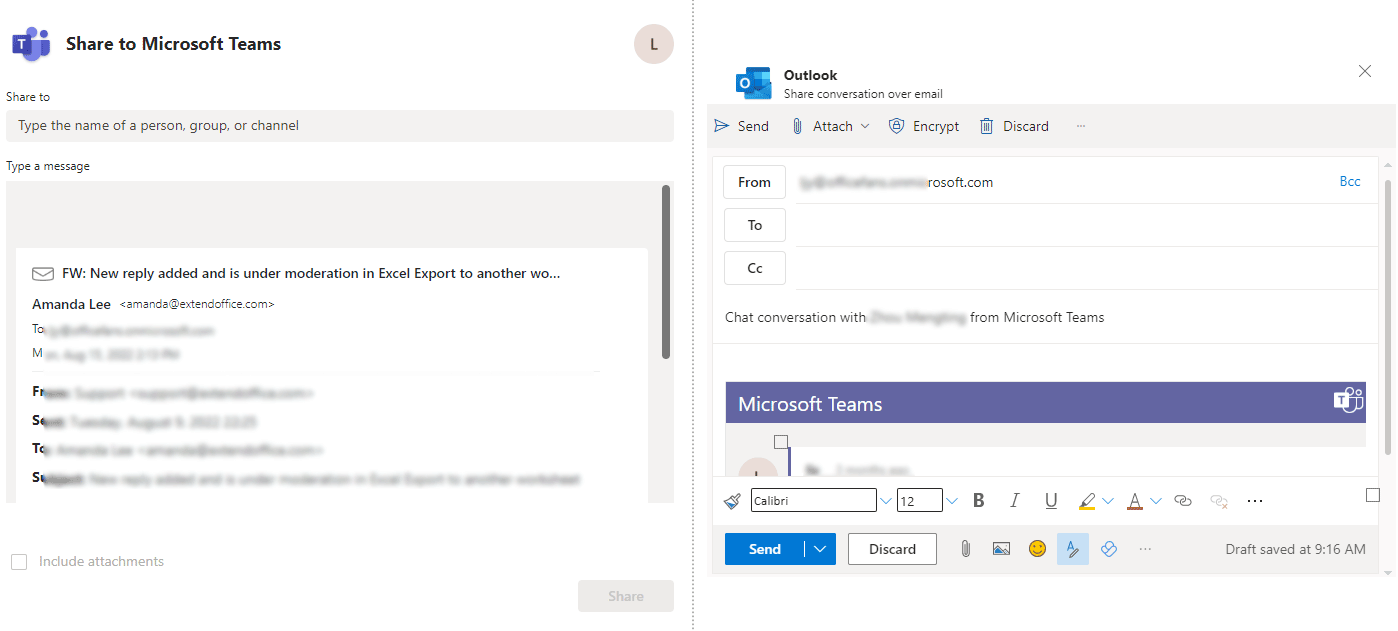
Partager d'Outlook vers Teams dans Outlook 365
Avant de partager un message d'Outlook vers Teams, vous devez vous assurer que vous avez activé le complément nommé Complément de réunion Microsoft Teams pour Microsoft Office dans Outlook. Vous pouvez l'enregistrer Déposez votre dernière attestation > Options > Add-ins. Et voyez si le complément ci-dessus est répertorié dans le Compléments d'application active liste. Veuillez alors procéder comme suit :
1. Dans votre Outlook 365 sur le bureau, sélectionnez le message que vous partagerez avec un chat ou un canal dans Teams, puis cliquez sur le Menu des équipes ![]() dans le coin supérieur droit du message, puis sélectionnez Partager avec les équipes.
dans le coin supérieur droit du message, puis sélectionnez Partager avec les équipes.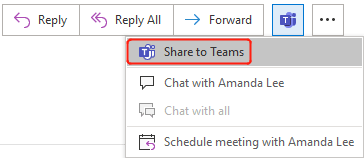
- Alternativement, vous pouvez cliquer sur Partager avec les équipes dans le ruban après avoir sélectionné un message.

- Si vous ne voyez pas Partager avec les équipes option, ou il est grisé, essayez de basculer vers le calendrier du compte Microsoft 365, puis cliquez sur Réunion des nouvelles équipes dans le ruban pour activer le complément Teams.
- Choisissez les destinataires avec lesquels vous souhaitez partager le message dans le Partager à .
- Laissez un message si vous avez besoin dans le Tapez un message section. Vous pouvez @ quelqu'un pour attirer son attention ici.
- Vérifiez la Inclure les pièces jointes Comme vous le souhaitez.
- Cliquez sur Partager.
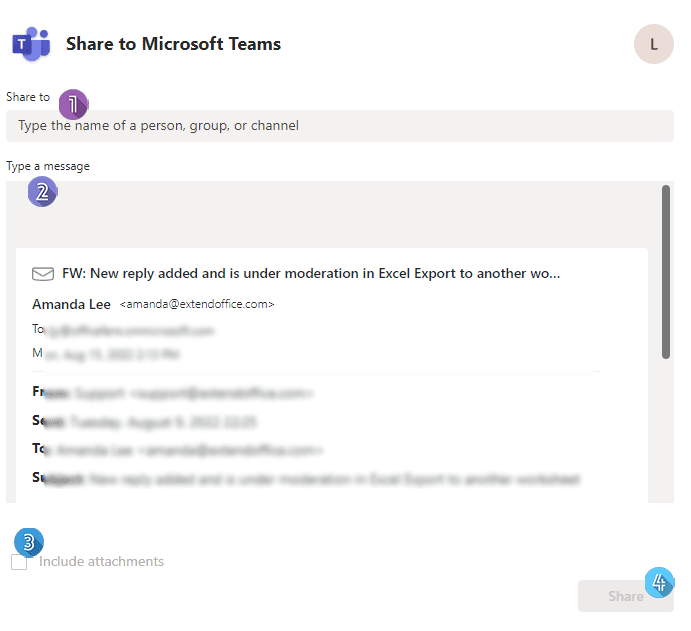
Partager depuis Teams vers Outlook
Dans vos équipes sur le bureau ou sur le Web, vous pouvez partager une conversation, une conversation de canal ou un fichier de Teams vers Outlook.
Partager un chat ou une conversation de canal de Teams vers Outlook
Pour partager un chat ou une conversation de canal de Teams vers Outlook, veuillez suivre les étapes ci-dessous.
1. Trouvez le chat que vous souhaitez partager dans le Chat onglet, ou la conversation de canal que vous partagerez dans l'onglet Teams , puis passez le pointeur sur le chat ou la conversation, vous verrez une bannière avec des emojis apparaître au-dessus du coin supérieur droit, comme indiqué ci-dessous.
2. Cliquez sur le Plus d'actions icône (sur le bord gauche de l'écran) ..., puis choisissez Partager sur Outlook dans le menu déroulant.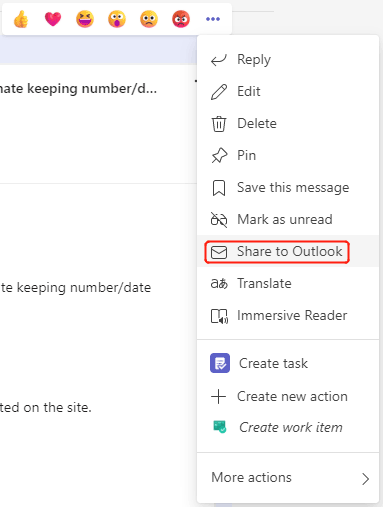
3. Dans la boîte de dialogue contextuelle, entrez les destinataires avec lesquels vous souhaitez partager le chat ou la conversation, renommez le sujet, saisissez les informations dont vous avez besoin dans le corps du message, puis cliquez sur Envoyer.
Partager un fichier de Teams vers Outlook
Pour partager un fichier de Teams vers Outlook, procédez comme suit.
1. En dessous de Teams onglet, dans le Fichiers groupe, placez le pointeur sur le fichier que vous souhaitez partager. Et puis cliquez sur le Partager icône comme indiqué ci-dessous.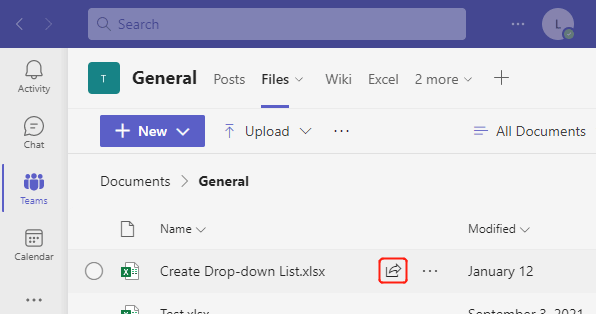
2. Dans la boîte de dialogue contextuelle, cliquez sur le logo Outlook pour partager le fichier en tant que lien vers un nouveau message Outlook.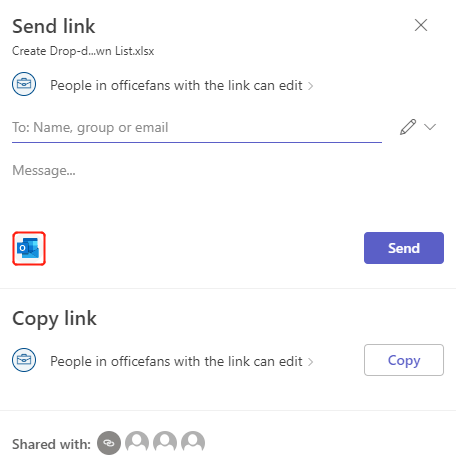
3. Une nouvelle fenêtre de message comme indiqué ci-dessous apparaît, vous pouvez modifier le message et l'envoyer aux bons destinataires.
Articles connexes
Créer, modifier, utiliser et partager un groupe de contacts dans Outlook
Le tutoriel se concentre sur les problèmes que vous pouvez rencontrer dans Outlook lors de l'utilisation d'un groupe de contacts, anciennement appelé "une liste de distribution". Il résumait les solutions les plus courantes et les plus pratiques. Veuillez cliquer sur les solutions répertoriées ci-dessous pour accéder aux instructions correspondantes.
Comment partager des tâches avec d'autres dans Outlook ?
Avec le serveur Microsoft Exchange, vous pouvez non seulement partager votre calendrier avec d'autres personnes, mais également partager vos tâches avec d'autres. Cet article vous montrera comment partager vos tâches Outlook avec d'autres.
Comment ouvrir le dossier des autres tâches partagées dans Outlook ?
Connaître les informations sur les tâches d'une autre personne peut vous aider à éviter de rencontrer des conflits lorsque vous leur attribuez des tâches. Si vous utilisez Microsoft Outlook avec un serveur Exchange, vous pouvez facilement ouvrir le dossier de tâches Exchange d'une autre personne après vous avoir donné l'autorisation de lecture. Veuillez faire comme le montre l'article suivant.
Meilleurs outils de productivité bureautique
Kutools for Outlook - Plus de 100 fonctionnalités puissantes pour booster votre Outlook
🤖 Assistant de messagerie IA: E-mails professionnels instantanés avec la magie de l'IA : un clic pour des réponses géniales, un ton parfait, une maîtrise multilingue. Transformez l’emailing sans effort ! ...
📧 Email Automation: Absent du bureau (disponible pour POP et IMAP) / Programmer l'envoi d'e-mails / Auto CC/BCC par règles lors de l'envoi d'un e-mail / Transfert automatique (règles avancées) / Ajouter un message d'accueil automatique / Divisez automatiquement les e-mails multi-destinataires en messages individuels
(I.e. Email Management: Rappel facile des e-mails / Bloquer les e-mails frauduleux par sujets et autres / Supprimer les e-mails en double / Recherche Avancée / Consolider les dossiers
(I.e. Pièces jointes Pro: Sauvegarde par lots / Détachement par lots / Compression par lots / Enregistrement automatique / Détachement automatique / Compression automatique
???? Magie de l'interface: 😊Plus d'émojis jolis et cool / Boostez votre productivité Outlook avec des vues à onglets / Réduire Outlook au lieu de fermer
???? Merveilles en un clic: Répondre à tous avec les pièces jointes entrantes / E-mails anti-hameçonnage / 🕘Afficher le fuseau horaire de l'expéditeur
👩🏼🤝👩🏻 Contacts et calendrier: Ajouter par lots des contacts à partir des e-mails sélectionnés / Diviser un groupe de contacts en groupes individuels / Supprimer les rappels d'anniversaire
infos Caractéristiques 100 Attendez votre exploration ! Cliquez ici pour en savoir plus.

