Comment extraire des contacts individuels d'un groupe de contacts dans Outlook ?
Lors de la réception d'une liste de distribution, vous souhaiterez peut-être l'enregistrer et la convertir en contacts individuels au lieu d'un groupe. Normalement, il n'existe aucun moyen direct de résoudre cette tâche dans Outlook. Mais, ici, je vais vous présenter deux méthodes pour réaliser ce travail le plus rapidement possible.
Extraire des contacts individuels d'un groupe de contacts avec la fonction d'importation/exportation
Extraire des contacts individuels d'un groupe de contacts avec une fonctionnalité puissante
Extraire des contacts individuels d'un groupe de contacts avec la fonction d'importation/exportation
Pour diviser la liste de distribution en contacts individuels, la fonction Importer/Exporter d'Outlook peut vous rendre service, veuillez procéder comme suit :
1. Tout d'abord, vous devez faire glisser le groupe de contacts reçu du message vers l'icône Contacts dans le volet de navigation et l'enregistrer dans votre dossier de contacts.
2. Ensuite, sélectionnez le groupe de contacts, puis cliquez sur Déposez votre dernière attestation > Enregistrer sous. Dans le sauté Enregistrer sous fenêtre, choisissez un emplacement pour enregistrer ce fichier, puis sélectionnez Texte uniquement (* .txt) format de fichier du Enregistrer en tant que type de déroulant, voir capture d'écran:
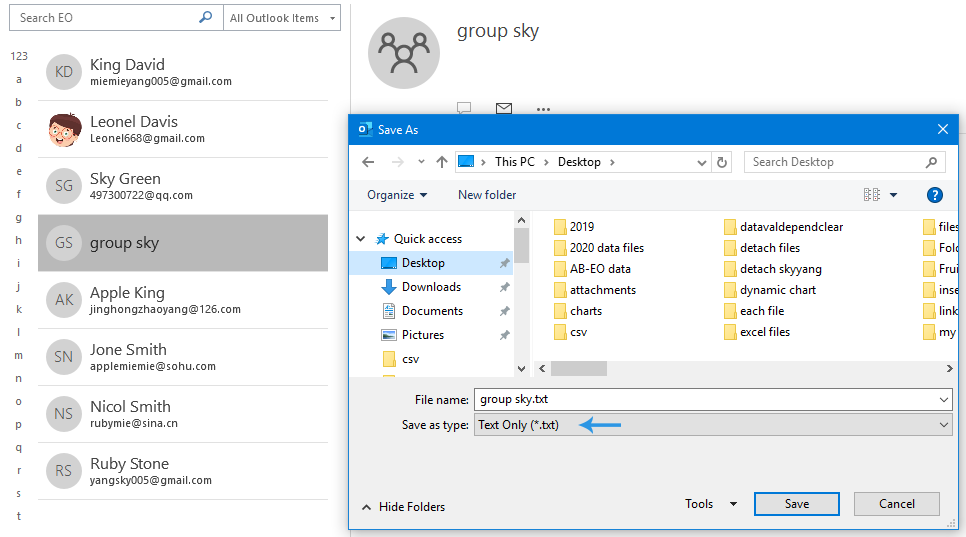
3. Puis clique Épargnez bouton pour enregistrer ce fichier.
4. Maintenant, cliquez pour ouvrir le fichier texte enregistré en Bloc-notes, puis copiez toutes les lignes avec les noms et adresses e-mail, voir capture d'écran :

5. Ensuite, ouvrez l'application Excel, tapez le nom et l'adresse e-mail dans les cellules A1 et B1 séparément. Ensuite, placez le curseur sur la cellule A2, appuyez sur Ctrl + V pour coller les noms et adresses dans la liste des cellules, voir capture d'écran :
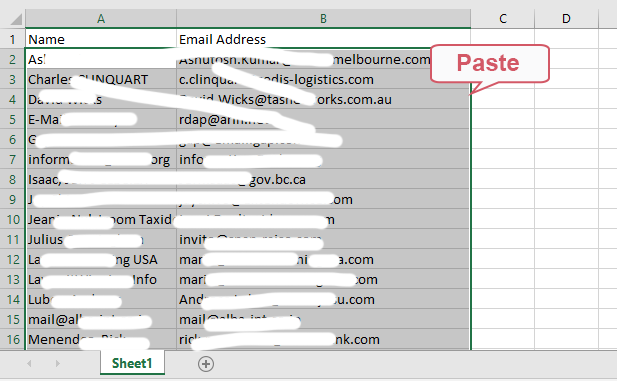
6. Ensuite, allez cliquer Déposez votre dernière attestation > Enregistrer sous, Dans le Enregistrer sous fenêtre, choisissez un emplacement pour enregistrer ce fichier, puis spécifiez un nom pour ce fichier, puis sélectionnez CSV (MS-DOS) (* .csv) format de fichier du Enregistrer en tant que type de déroulant, voir capture d'écran:
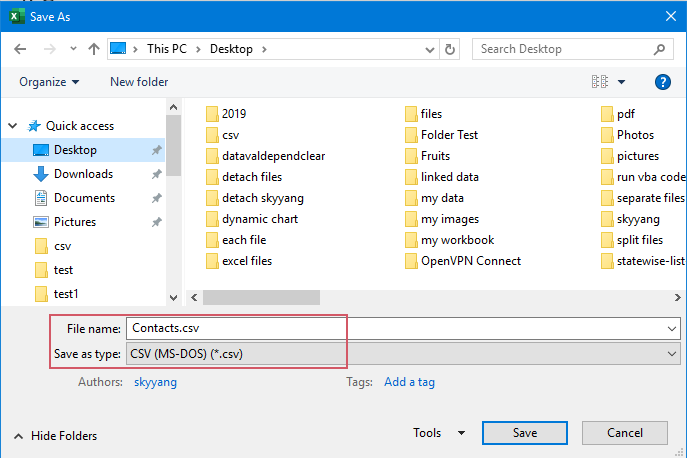
7. Puis clique Épargnez bouton pour enregistrer ce fichier.
8. Maintenant, veuillez cliquer pour ouvrir ce fichier avec Bloc-notes, voir capture d'écran:
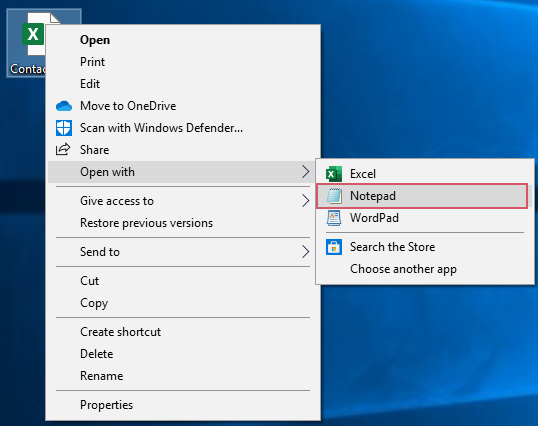
9. Dans le bloc-notes ouvert, vérifiez les noms et adresses e-mail s'ils sont séparés par des virgules, sinon, veuillez les séparer par des virgules. Voir capture d'écran :
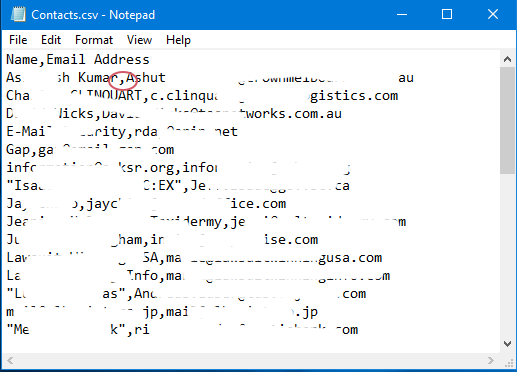
10. Enregistrez et fermez le bloc-notes, puis, dans l'interface principale d'Outlook, cliquez sur Déposez votre dernière attestation > Ouvrir et exporter > Import / Export, voir capture d'écran:
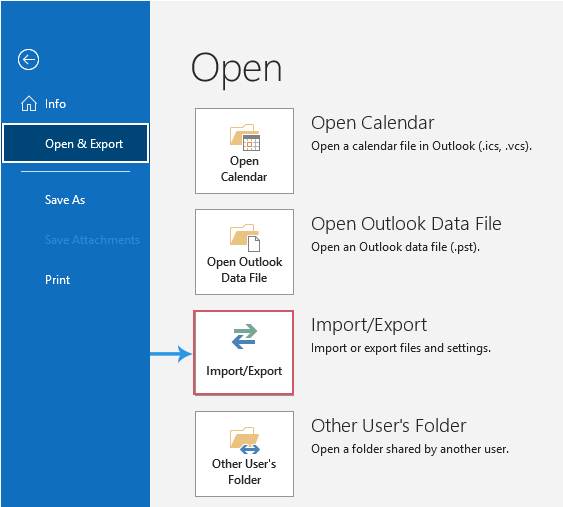
11. Dans le Assistant d'importation et d'exportationcliquez Importer depuis un autre programme ou fichier du Choisissez une action à effectuer zone de liste, puis cliquez sur Suivant bouton, voir capture d'écran:
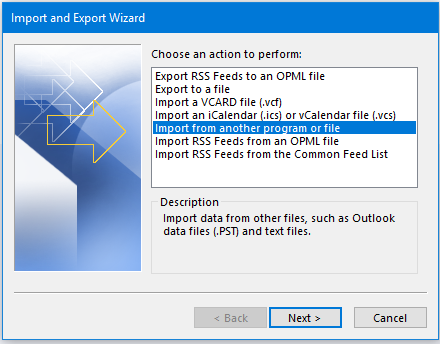
12. Dans ce qui suit Importer un fichier étape, cliquez Valeurs séparées par des virgules du Sélectionnez le type de fichier à partir duquel importer zone de liste, et continuez à cliquer Suivant bouton, voir capture d'écran:
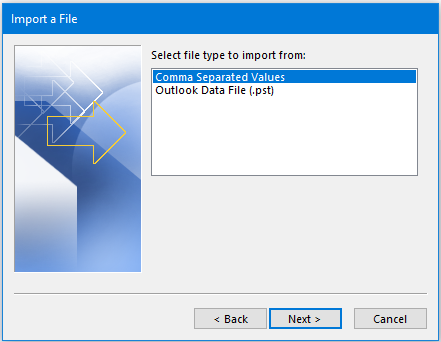
13. Ensuite Importer un fichier étape, cliquez Explorer pour sélectionner le fichier CSV que vous venez d'enregistrer, puis spécifiez une option pour traiter les contacts en double à partir du Options section. Enfin, cliquez sur le Suivant bouton, voir capture d'écran:
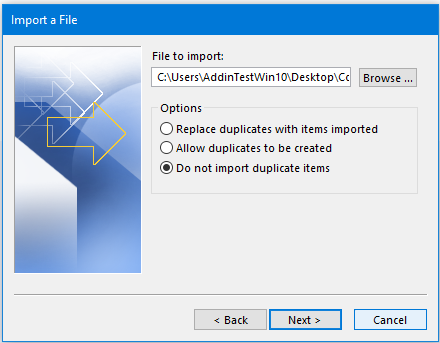
14. À l'étape suivante, sélectionnez le dossier de contacts cible dans lequel vous souhaitez importer les contacts individuels, puis cliquez sur Suivant bouton, voir capture d'écran:
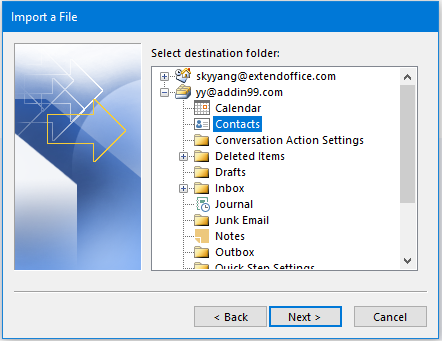
15. Dans la finale Importer un fichier Assistant, cliquez sur Finition bouton. Une fois la progression de l'importation terminée, les contacts individuels seront importés dans le dossier de contacts spécifique.
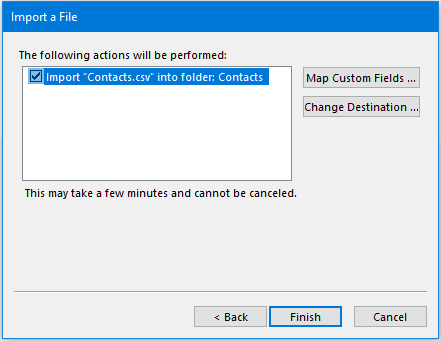
Extraire des contacts individuels d'un groupe de contacts avec une fonctionnalité puissante
Il y a trop d'étapes dans la méthode ci-dessus, pour faciliter le processus, vous pouvez utiliser une fonctionnalité utile - Groupe de contact de rupture of Kutools for Outlook. Avec cette fonctionnalité, vous pouvez diviser le groupe de contacts en contacts individuels en quelques clics seulement.
Après l'installation de Kutools for Outlook, veuillez faire comme ceci:
1. Sélectionnez le groupe de contacts que vous souhaitez diviser en contacts individuels, puis cliquez sur Kutools Plus > Groupe de contact > Pause, voir capture d'écran:
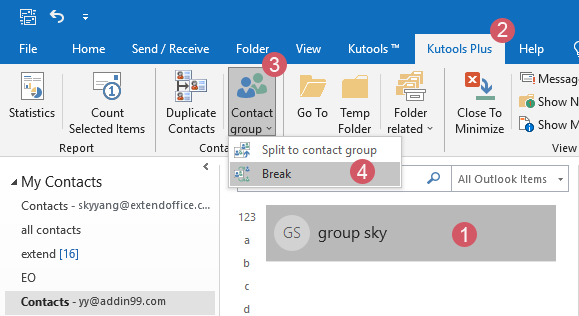
2. Dans le Pause boîte de dialogue, cliquez sur Tous pour vérifier tous les contacts que vous souhaitez rompre. Et puis, cliquez Ok bouton, voir capture d'écran:

3. Et dans une autre boîte de dialogue, cliquez sur le Oui .
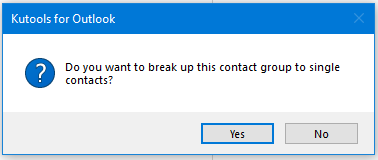
4. Désormais, tous les membres du groupe de contacts sélectionné sont convertis en contacts individuels dans le même dossier de contacts, et le groupe de contacts d'origine est supprimé en même temps.
Meilleurs outils de productivité bureautique
Kutools for Outlook - Plus de 100 fonctionnalités puissantes pour booster votre Outlook
🤖 Assistant de messagerie IA: E-mails professionnels instantanés avec la magie de l'IA : un clic pour des réponses géniales, un ton parfait, une maîtrise multilingue. Transformez l’emailing sans effort ! ...
📧 Email Automation: Absent du bureau (disponible pour POP et IMAP) / Programmer l'envoi d'e-mails / Auto CC/BCC par règles lors de l'envoi d'un e-mail / Transfert automatique (règles avancées) / Ajouter un message d'accueil automatique / Divisez automatiquement les e-mails multi-destinataires en messages individuels
(I.e. Email Management: Rappel facile des e-mails / Bloquer les e-mails frauduleux par sujets et autres / Supprimer les e-mails en double / Recherche Avancée / Consolider les dossiers
(I.e. Pièces jointes Pro: Sauvegarde par lots / Détachement par lots / Compression par lots / Enregistrement automatique / Détachement automatique / Compression automatique
???? Magie de l'interface: 😊Plus d'émojis jolis et cool / Boostez votre productivité Outlook avec des vues à onglets / Réduire Outlook au lieu de fermer
???? Merveilles en un clic: Répondre à tous avec les pièces jointes entrantes / E-mails anti-hameçonnage / 🕘Afficher le fuseau horaire de l'expéditeur
👩🏼🤝👩🏻 Contacts et calendrier: Ajouter par lots des contacts à partir des e-mails sélectionnés / Diviser un groupe de contacts en groupes individuels / Supprimer les rappels d'anniversaire
infos Caractéristiques 100 Attendez votre exploration ! Cliquez ici pour en savoir plus.

