Bloquez facilement plusieurs domaines d'expéditeur à la fois dans Outlook
Kutools for Outlook
Outre le blocage d'un domaine d'expéditeur à la fois, recherchez-vous un moyen plus rapide de bloquer plusieurs domaines d'expéditeur en même temps dans Outlook ? Avec Kutools for Outlook's Bloquer les domaines de l'expéditeur , vous pouvez non seulement bloquer un seul domaine d'expéditeur à la fois, mais également bloquer plusieurs domaines d'expéditeur en même temps en un seul clic dans Outlook.
Bloquez facilement plusieurs domaines d'expéditeur à la fois dans Outlook
Ajouter, modifier ou supprimer des domaines d'expéditeur bloqués
Bloquez facilement plusieurs domaines d'expéditeur à la fois dans Outlook
1. Maintenez le Ctrl clé, sélectionnez les e-mails contenant les domaines d'expéditeur que vous souhaitez bloquer, puis cliquez sur Kutools > Camelote > Bloquer les domaines de l'expéditeur.

2. Une boîte de dialogue apparaîtra, vous informant des domaines d'expéditeur bloqués. Cliquez sur OK.

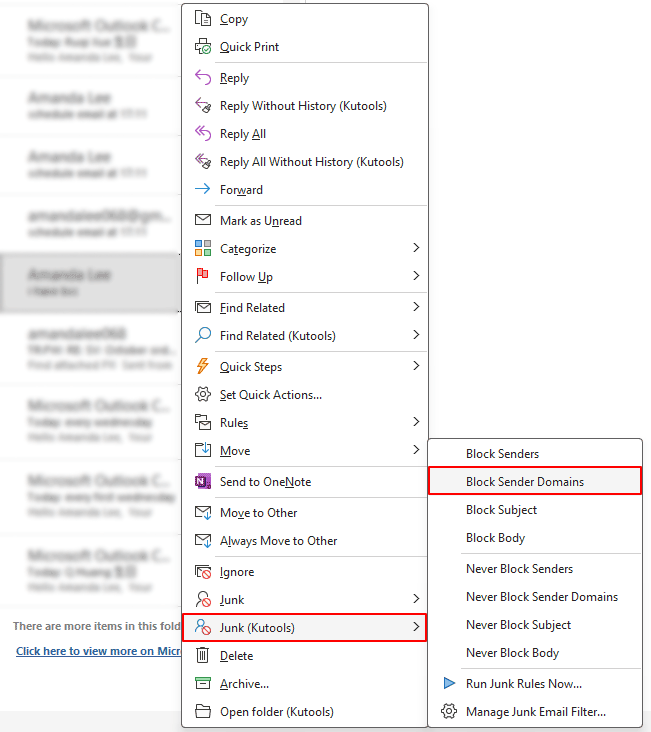
Par la suite, lorsque les e-mails provenant de ces domaines d'expéditeur arriveront, ils seront traités comme du spam et filtrés dans le Camelote dossier automatiquement.
Notes:
- Les domaines d'expéditeur bloqués seront ajoutés au Bloquer les domaines de l'expéditeur règle. Vous pouvez afficher et modifier la règle en accédant à Kutools > Camelote > Gérer le filtre de courrier indésirable.
- La règle s'applique uniquement aux messages que vous recevez après la création de la règle. Pour exécuter la règle sur les e-mails existants, sur Kutools onglet, veuillez cliquer Camelote > Exécutez les règles indésirables maintenant.
Ajouter, modifier ou supprimer des domaines d'expéditeur bloqués
La méthode décrite ci-dessus vous explique comment bloquer des domaines, ce qui entraîne la création du Bloquer les domaines de l'expéditeur règle. Dans cette section, nous vous montrerons comment gérer cette règle, notamment comment ajouter, modifier ou supprimer des domaines bloqués. Veuillez procéder comme suit.
1Cliquez sur Kutools > Camelote > Gérer le filtre de courrier indésirable ouvrir le Camelote boite de dialogue.
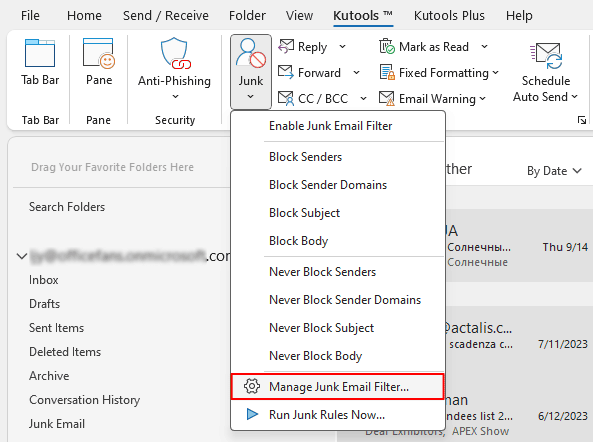
2. Dans le Camelote boîte de dialogue, sélectionnez le Bloquer les domaines de l'expéditeur règle, puis cliquez sur les domaines soulignés en bleu.

3. Maintenant le Le texte contient La boîte de dialogue s'ouvre. Ici, vous pouvez ajouter de nouveaux domaines à bloquer, ou modifier ou supprimer ceux existants. Cochez ou décochez simplement les domaines répertoriés pour les bloquer ou les débloquer. Une fois terminé, cliquez sur OK pour enregistrer les modifications.

 Cliquez sur ce bouton pour ajouter de nouveaux domaines à bloquer. Cette action ouvrira le Texte de recherche dialogue. Dans la boîte de dialogue, saisissez un domaine dans le champ Nouveau texte de recherche boîte, cliquez sur la Ajouter bouton, puis cliquez sur OK. Le nouveau domaine sera alors ajouté à la liste des domaines à bloquer.
Cliquez sur ce bouton pour ajouter de nouveaux domaines à bloquer. Cette action ouvrira le Texte de recherche dialogue. Dans la boîte de dialogue, saisissez un domaine dans le champ Nouveau texte de recherche boîte, cliquez sur la Ajouter bouton, puis cliquez sur OK. Le nouveau domaine sera alors ajouté à la liste des domaines à bloquer.

 Cliquez sur ce bouton pour modifier le domaine actuellement sélectionné.
Cliquez sur ce bouton pour modifier le domaine actuellement sélectionné. Cliquez sur ce bouton pour supprimer le domaine actuellement sélectionné.
Cliquez sur ce bouton pour supprimer le domaine actuellement sélectionné. Cliquez sur ce bouton pour supprimer tous les domaines bloqués.
Cliquez sur ce bouton pour supprimer tous les domaines bloqués.
4. Maintenant, nous revenons au Gérer le filtre de courrier indésirable dialogue. Nous pouvons voir les domaines d'expéditeurs bloqués mis à jour dans le Description de la règle boîte. Cliquez sur OK pour fermer le dialogue.
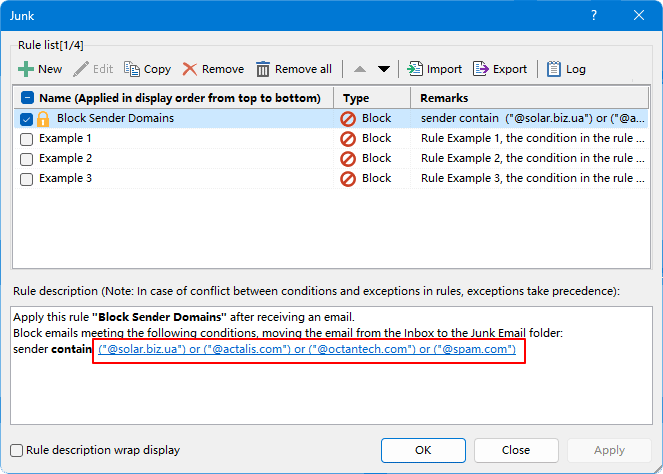
Notes:
- Assurez-vous que le Filtre de courrier indésirable est allumé pour le Bloquer les domaines de l'expéditeur règle pour prendre effet.
- Pour désactiver le Bloquer les domaines de l'expéditeur règle, veuillez accéder à Camelote > Gérer le filtre de courrier indésirable, décochez la règle et cliquez OK.
- Pour désactiver le Camelote filtre, cliquez sur le Camelote . Conseil: Vous pouvez basculer le bouton pour activer ou désactiver le filtre.

- Vérifiez la Affichage de la description de la règle , de sorte que si une description de règle est trop longue pour tenir sur une ligne de la fenêtre, elle passera à la ligne suivante.
- Les règles de la boîte de dialogue Indésirable sont exécutées de haut en bas : Par exemple, si un email répond aux conditions définies dans la première règle, il sera immédiatement déplacé vers la Courrier indésirable dossier, les règles suivantes ne seront pas appliquées à cet e-mail. Si la première règle est une règle de ne jamais bloquer, lorsqu'un e-mail remplit les conditions de cette règle de ne jamais bloquer, il restera dans le dossier Boîte de réception même s'il remplit les conditions des règles de blocage suivantes.
Démo: bloquer plusieurs domaines d'expéditeur en masse dans Outlook
Kutools for Outlook comprend plus de 100 fonctionnalités puissantes pour Microsoft Outlook. Essai gratuit sans limitation dans 60 jours. Téléchargez maintenant!
Meilleurs outils de productivité bureautique
Kutools for Outlook - Plus de 100 fonctionnalités puissantes pour booster votre Outlook
🤖 Assistant de messagerie IA: E-mails professionnels instantanés avec la magie de l'IA : un clic pour des réponses géniales, un ton parfait, une maîtrise multilingue. Transformez l’emailing sans effort ! ...
📧 Email Automation: Absent du bureau (disponible pour POP et IMAP) / Programmer l'envoi d'e-mails / Auto CC/BCC par règles lors de l'envoi d'un e-mail / Transfert automatique (règles avancées) / Ajouter un message d'accueil automatique / Divisez automatiquement les e-mails multi-destinataires en messages individuels
(I.e. Email Management: Rappel facile des e-mails / Bloquer les e-mails frauduleux par sujets et autres / Supprimer les e-mails en double / Recherche Avancée / Consolider les dossiers
(I.e. Pièces jointes Pro: Sauvegarde par lots / Détachement par lots / Compression par lots / Enregistrement automatique / Détachement automatique / Compression automatique
???? Magie de l'interface: 😊Plus d'émojis jolis et cool / Boostez votre productivité Outlook avec des vues à onglets / Réduire Outlook au lieu de fermer
???? Merveilles en un clic: Répondre à tous avec les pièces jointes entrantes / E-mails anti-hameçonnage / 🕘Afficher le fuseau horaire de l'expéditeur
👩🏼🤝👩🏻 Contacts et calendrier: Ajouter par lots des contacts à partir des e-mails sélectionnés / Diviser un groupe de contacts en groupes individuels / Supprimer les rappels d'anniversaire
infos Caractéristiques 100 Attendez votre exploration ! Cliquez ici pour en savoir plus.

