Comment obtenir les chemins de dossier des résultats de recherche dans Outlook?
Lorsque vous recherchez des e-mails dans la boîte aux lettres actuelle ou dans toutes les boîtes aux lettres dans Outlook, il obtiendra de nombreux résultats de recherche à partir de nombreux dossiers. Dans cette situation, les chemins d'accès aux dossiers des résultats de la recherche seront confus. Cet article vous montrera comment obtenir facilement le chemin du dossier des résultats de la recherche dans Outlook.
- Automatisez l'envoi d'e-mails avec CC / BCC automatique, Transfert automatique par des règles ; envoyer Réponse automatique (Out of Office) sans nécessiter de serveur Exchange...
- Recevez des rappels comme Avertissement BCC lorsque vous répondez à tous alors que vous êtes dans la liste BCC, et Rappeler en cas de pièces jointes manquantes pour les pièces jointes oubliées...
- Améliorez l'efficacité de la messagerie avec Répondre (à tous) avec pièces jointes, Ajouter automatiquement un message d'accueil ou une date et une heure dans la signature ou l'objet, Répondre à plusieurs e-mails
- Rationalisez l'envoi d'e-mails avec Rappel des e-mails, Outils de fixation (Tout compresser, Tout enregistrer automatiquement...), Supprimer les doublonset Rapport rapide
 Obtenir le chemin du dossier d'un résultat de recherche dans la boîte de dialogue Propriétés
Obtenir le chemin du dossier d'un résultat de recherche dans la boîte de dialogue Propriétés
L'emplacement d'un e-mail est l'un des facteurs de ses propriétés. Par conséquent, nous pouvons obtenir le chemin du dossier d'un résultat de recherche dans sa boîte de dialogue Propriétés.
Après avoir recherché la liste des résultats dans la liste de diffusion, sélectionnez le résultat de la recherche dont vous devez connaître le chemin du dossier et appuyez sur le bouton autre + Entrer simultanément pour ouvrir sa boîte de dialogue Propriétés.
Et puis vous obtiendrez le chemin du dossier de ce résultat de recherche dans le Localisation champ. Voir la capture d'écran:
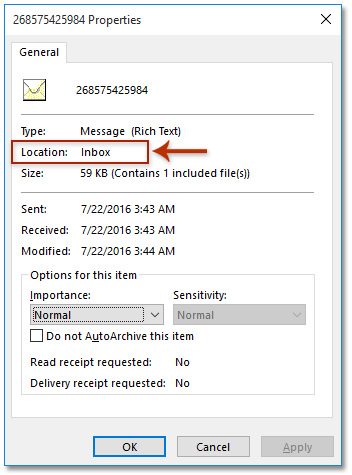
 Obtenir le chemin d'accès détaillé du dossier d'un résultat de recherche dans la boîte de dialogue Recherche avancée
Obtenir le chemin d'accès détaillé du dossier d'un résultat de recherche dans la boîte de dialogue Recherche avancée
Si les résultats de la recherche proviennent de plusieurs dossiers dans toutes les boîtes aux lettres, seul le nom du dossier dans la boîte de dialogue Propriétés peut ne pas être suffisamment clair. Dans ce cas, vous pouvez obtenir le chemin d'accès exact du dossier d'un résultat de recherche dans la boîte de dialogue Recherche avancée.
1. Double-cliquez pour ouvrir le résultat de la recherche dont vous devez connaître le chemin du dossier.
2. Le résultat de la recherche s'ouvre maintenant dans la fenêtre Message. appuie sur le Ctrl + Shift + F simultanément pour ouvrir la boîte de dialogue Recherche avancée, puis cliquez sur le bouton Explorer bouton dans la boîte de dialogue.
Vous obtiendrez maintenant le chemin exact du dossier du résultat de la recherche en cours d'ouverture dans la boîte de dialogue Sélectionner le (s) dossier (s). Voir la capture d'écran:
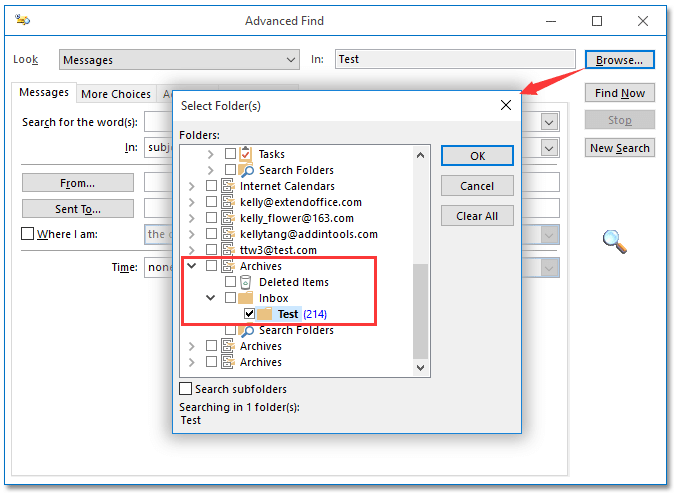
3. Fermez les boîtes de dialogue.
 Obtenez le chemin du dossier de tous les résultats de la recherche en désactivant le volet de lecture
Obtenez le chemin du dossier de tous les résultats de la recherche en désactivant le volet de lecture
Si vous avez besoin de connaître en masse tous les chemins de dossier des résultats de recherche, vous pouvez désactiver Volet de lecture dans le dossier actuel et obtenez les chemins de dossier dans le Dans le dossier colonne.
Après avoir répertorié tous les résultats de la recherche dans la liste de diffusion, cliquez sur Voir > Volet de lecture > de pour désactiver le volet de lecture dans le dossier actuel. Voir la capture d'écran:
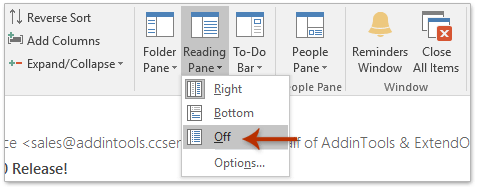
Et maintenant, le chemin du dossier de chaque résultat de recherche s'affiche dans le Dans le dossier colonne. Voir la capture d'écran:
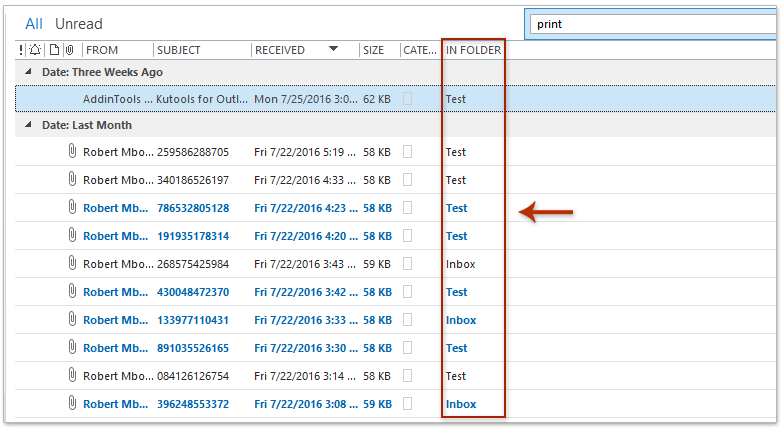
 Articles Relatifs
Articles Relatifs
Imprimer les résultats de la recherche dans Outlook
Compter le nombre total de résultats de recherche dans Outlook
Exporter les résultats de la recherche dans Outlook vers un fichier PST / Excel
Meilleurs outils de productivité bureautique
Kutools for Outlook - Plus de 100 fonctionnalités puissantes pour booster votre Outlook
🤖 Assistant de messagerie IA: E-mails professionnels instantanés avec la magie de l'IA : un clic pour des réponses géniales, un ton parfait, une maîtrise multilingue. Transformez l’emailing sans effort ! ...
📧 Email Automation: Absent du bureau (disponible pour POP et IMAP) / Programmer l'envoi d'e-mails / Auto CC/BCC par règles lors de l'envoi d'un e-mail / Transfert automatique (règles avancées) / Ajouter un message d'accueil automatique / Divisez automatiquement les e-mails multi-destinataires en messages individuels
(I.e. Email Management: Rappel facile des e-mails / Bloquer les e-mails frauduleux par sujets et autres / Supprimer les e-mails en double / Recherche Avancée / Consolider les dossiers
(I.e. Pièces jointes Pro: Sauvegarde par lots / Détachement par lots / Compression par lots / Enregistrement automatique / Détachement automatique / Compression automatique
???? Magie de l'interface: 😊Plus d'émojis jolis et cool / Boostez votre productivité Outlook avec des vues à onglets / Réduire Outlook au lieu de fermer
???? Merveilles en un clic: Répondre à tous avec les pièces jointes entrantes / E-mails anti-hameçonnage / 🕘Afficher le fuseau horaire de l'expéditeur
👩🏼🤝👩🏻 Contacts et calendrier: Ajouter par lots des contacts à partir des e-mails sélectionnés / Diviser un groupe de contacts en groupes individuels / Supprimer les rappels d'anniversaire
infos Caractéristiques 100 Attendez votre exploration ! Cliquez ici pour en savoir plus.

