Comment lier des e-mails à une certaine tâche dans Outlook?
Par exemple, vous avez reçu un e-mail comprenant des descriptions détaillées et des étapes de traitement pour une certaine tâche, cela peut grandement faciliter votre travail en liant cet e-mail à la tâche spécifiée, au cas où vous l'oublieriez ou le découvririez à peine à l'avenir. Dans cet article, je vais vous montrer comment lier des e-mails à une certaine tâche dans Microsoft Outlook.
- Automatisez l'envoi d'e-mails avec CC / BCC automatique, Transfert automatique par des règles ; envoyer Réponse automatique (Out of Office) sans nécessiter de serveur Exchange...
- Recevez des rappels comme Avertissement BCC lorsque vous répondez à tous alors que vous êtes dans la liste BCC, et Rappeler en cas de pièces jointes manquantes pour les pièces jointes oubliées...
- Améliorez l'efficacité de la messagerie avec Répondre (à tous) avec pièces jointes, Ajouter automatiquement un message d'accueil ou une date et une heure dans la signature ou l'objet, Répondre à plusieurs e-mails
- Rationalisez l'envoi d'e-mails avec Rappel des e-mails, Outils de fixation (Tout compresser, Tout enregistrer automatiquement...), Supprimer les doublonset Rapport rapide
Pour lier certains e-mails à une certaine tâche dans Microsoft Outlook, vous pouvez procéder comme suit:
Étape 1: passez à la vue Tâches et ouvrez une fenêtre Tâche:
- Dans Outlook 2010 et 2013, créez une nouvelle tâche en cliquant sur le Nouvelle tâche bouton sur la ACCUEIL languette;
- Dans Outlook 2007, créez une nouvelle tâche en cliquant sur le Déposez votre dernière attestation > Nouveauté > Tâche;
- Double-cliquez sur une tâche existante pour l'ouvrir.
Étape 2: dans la vue des tâches, cliquez sur le Élément Outlook bouton sur la insérer languette.

Étape 3: Dans la boîte de dialogue Insérer un élément, sélectionnez un dossier de messagerie dans le Regarder dans , sélectionnez ensuite les e-mails de la Articles case, puis cochez la case L'attachement dans les Insérer comme section, enfin cliquez sur le OK .

Notes:
(1) Tenir le Shift clé, vous pouvez sélectionner plusieurs e-mails adjacents en cliquant sur le premier et le dernier;
(2) Tenir le Ctrl clé, vous pouvez sélectionner plusieurs e-mails adjacents en cliquant un par un.
Désormais, les e-mails sélectionnés sont liés à la tâche en cours et affichés sous forme d'icônes d'e-mail. L'e-mail sera ouvert lorsque vous double-cliquez sur l'icône d'e-mail.
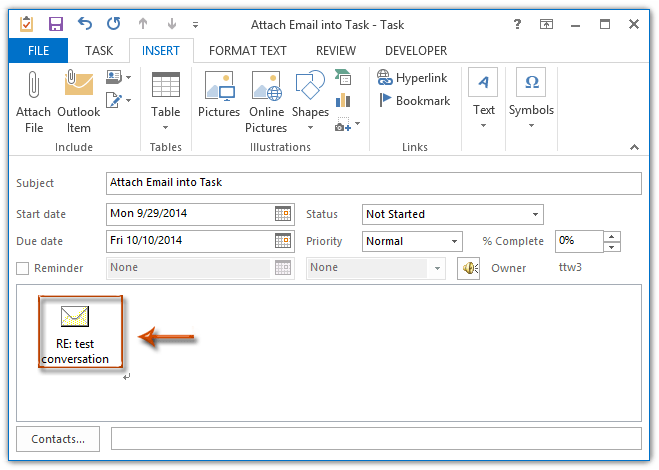
Étape 4: Composez la tâche en cours, puis cliquez sur le bouton Sauvegarder et fermer .
Meilleurs outils de productivité bureautique
Kutools for Outlook - Plus de 100 fonctionnalités puissantes pour booster votre Outlook
🤖 Assistant de messagerie IA: E-mails professionnels instantanés avec la magie de l'IA : un clic pour des réponses géniales, un ton parfait, une maîtrise multilingue. Transformez l’emailing sans effort ! ...
📧 Email Automation: Absent du bureau (disponible pour POP et IMAP) / Programmer l'envoi d'e-mails / Auto CC/BCC par règles lors de l'envoi d'un e-mail / Transfert automatique (règles avancées) / Ajouter un message d'accueil automatique / Divisez automatiquement les e-mails multi-destinataires en messages individuels
(I.e. Email Management: Rappel facile des e-mails / Bloquer les e-mails frauduleux par sujets et autres / Supprimer les e-mails en double / Recherche Avancée / Consolider les dossiers
(I.e. Pièces jointes Pro: Sauvegarde par lots / Détachement par lots / Compression par lots / Enregistrement automatique / Détachement automatique / Compression automatique
???? Magie de l'interface: 😊Plus d'émojis jolis et cool / Boostez votre productivité Outlook avec des vues à onglets / Réduire Outlook au lieu de fermer
???? Merveilles en un clic: Répondre à tous avec les pièces jointes entrantes / E-mails anti-hameçonnage / 🕘Afficher le fuseau horaire de l'expéditeur
👩🏼🤝👩🏻 Contacts et calendrier: Ajouter par lots des contacts à partir des e-mails sélectionnés / Diviser un groupe de contacts en groupes individuels / Supprimer les rappels d'anniversaire
infos Caractéristiques 100 Attendez votre exploration ! Cliquez ici pour en savoir plus.

