Masquer ou afficher le texte sélectionné dans le corps du message
Ce didacticiel explique comment masquer le texte sélectionné dans le corps du message lorsque vous rédigez, répondez ou transférez un e-mail dans Outlook, et affichez également le texte masqué dans le corps du message.
- Masquer le texte sélectionné dans le corps du message
- Afficher le texte masqué dans le corps du message
- Afficher tout le texte masqué dans le corps du message
Notes: Les méthodes présentées sur cette page s'appliquent au programme de bureau Microsoft Outlook 2019 sous Windows 10. Et les instructions peuvent varier considérablement ou légèrement en fonction de la version de Microsoft Outlook et des environnements Windows.
Masquer le texte sélectionné dans le corps du message
Vous pouvez masquer rapidement le texte sélectionné dans le corps du message dans la fenêtre d'édition du message comme suit:
1. Dans le corps du message, sélectionnez le texte que vous allez masquer.
2. Cliquez sur l'ancre ![]() dans le coin inférieur droit du Fonte dialogue sur le Format du texte pour ouvrir la boîte de dialogue Police.
dans le coin inférieur droit du Fonte dialogue sur le Format du texte pour ouvrir la boîte de dialogue Police.
Pourboires: vous pouvez également appuyer sur Ctrl + D touches ensemble pour ouvrir la boîte de dialogue Police.

3. Dans la boîte de dialogue Police, activez le Fonte et vérifiez le caché option dans la Effets section, et cliquez sur OK .

Ensuite, le texte sélectionné dans le corps du message disparaît.
Afficher le texte masqué dans le corps du message
Si vous devez désactiver la mise en forme masquée et afficher le texte masqué spécifié, vous pouvez procéder comme suit:
1. Clique le Afficher / masquer les marques d'édition bouton (dans la fenêtre de contrôle qui apparaît maintenant) ![]() dans les Paragraphes groupes sur le Format du texte onglet pour afficher toutes les marques de paragraphe et les symboles de mise en forme. Pourboires: Vous pouvez également appuyer sur Ctrl + * touches pour activer Afficher / masquer les marques d'édition fonction.
dans les Paragraphes groupes sur le Format du texte onglet pour afficher toutes les marques de paragraphe et les symboles de mise en forme. Pourboires: Vous pouvez également appuyer sur Ctrl + * touches pour activer Afficher / masquer les marques d'édition fonction.
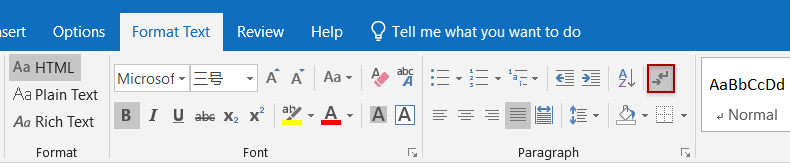
2. Vous verrez maintenant que le texte masqué est marqué d'un soulignement en pointillé. Veuillez sélectionner le texte masqué spécifié que vous allez afficher.

3. Cliquez sur l'ancre ![]() dans le coin inférieur droit du Fonte dialogue sur le Format du texte pour ouvrir la boîte de dialogue Police.
dans le coin inférieur droit du Fonte dialogue sur le Format du texte pour ouvrir la boîte de dialogue Police.
Pourboires: vous pouvez également appuyer sur Ctrl + D touches ensemble pour ouvrir la boîte de dialogue Police.

4. Dans la boîte de dialogue Police, activez le Fonte onglet, veuillez décocher le caché option, et cliquez sur le OK .

Désormais, le texte masqué spécifié s'affiche régulièrement.
Vous pouvez cliquer sur le Afficher / masquer les marques d'édition bouton (dans la fenêtre de contrôle qui apparaît maintenant) ![]() sur le Format du texte tabulation (ou appuyez à nouveau sur les touches Ctrl + *) pour masquer toutes les marques de paragraphe et tous les symboles de mise en forme.
sur le Format du texte tabulation (ou appuyez à nouveau sur les touches Ctrl + *) pour masquer toutes les marques de paragraphe et tous les symboles de mise en forme.
Afficher tout le texte masqué dans le corps du message
Si vous avez masqué plusieurs morceaux de texte dans le corps du message actuel, vous pouvez facilement tous les afficher comme suit:
1. Placez le curseur sur le corps du message et appuyez sur Ctrl + A touches pour sélectionner tout le corps du message.
2. Cliquez sur l'ancre ![]() dans le coin inférieur droit du Fonte dialogue sur le Format du texte pour ouvrir la boîte de dialogue Police.
dans le coin inférieur droit du Fonte dialogue sur le Format du texte pour ouvrir la boîte de dialogue Police.
Pourboires: vous pouvez également appuyer sur Ctrl + D touches ensemble pour ouvrir la boîte de dialogue Police.

3. Dans la boîte de dialogue Police, activez le Fonte onglet, décochez caché option, et cliquez sur le OK .

Désormais, tout le texte masqué dans le corps du message actuel s'affiche régulièrement.
Plus d'articles ...
Meilleurs outils de productivité bureautique
Kutools for Outlook - Plus de 100 fonctionnalités puissantes pour booster votre Outlook
🤖 Assistant de messagerie IA: E-mails professionnels instantanés avec la magie de l'IA : un clic pour des réponses géniales, un ton parfait, une maîtrise multilingue. Transformez l’emailing sans effort ! ...
📧 Email Automation: Absent du bureau (disponible pour POP et IMAP) / Programmer l'envoi d'e-mails / Auto CC/BCC par règles lors de l'envoi d'un e-mail / Transfert automatique (règles avancées) / Ajouter un message d'accueil automatique / Divisez automatiquement les e-mails multi-destinataires en messages individuels
(I.e. Email Management: Rappel facile des e-mails / Bloquer les e-mails frauduleux par sujets et autres / Supprimer les e-mails en double / Recherche Avancée / Consolider les dossiers
(I.e. Pièces jointes Pro: Sauvegarde par lots / Détachement par lots / Compression par lots / Enregistrement automatique / Détachement automatique / Compression automatique
???? Magie de l'interface: 😊Plus d'émojis jolis et cool / Boostez votre productivité Outlook avec des vues à onglets / Réduire Outlook au lieu de fermer
???? Merveilles en un clic: Répondre à tous avec les pièces jointes entrantes / E-mails anti-hameçonnage / 🕘Afficher le fuseau horaire de l'expéditeur
👩🏼🤝👩🏻 Contacts et calendrier: Ajouter par lots des contacts à partir des e-mails sélectionnés / Diviser un groupe de contacts en groupes individuels / Supprimer les rappels d'anniversaire
infos Caractéristiques 100 Attendez votre exploration ! Cliquez ici pour en savoir plus.

