Comment vérifier ou trouver si une valeur se trouve dans une liste dans Excel?
S'il y a une longue liste avec des centaines de noms dans une feuille de calcul et que vous voulez maintenant vérifier ou trouver si un nom tel que «Lily» se trouve dans cette liste de noms, comment pouvez-vous le vérifier rapidement sans faire défiler un par un? Ici, je présente les astuces pour le faire rapidement dans Excel.
Rechercher si une valeur est dans une liste avec la fonction Rechercher et remplacer
Rechercher si une valeur est dans une liste avec une formule
Rechercher si une valeur est dans une liste avec Kutools for Excel ![]()
 Rechercher si une valeur est dans une liste avec la fonction Rechercher et remplacer
Rechercher si une valeur est dans une liste avec la fonction Rechercher et remplacer
Sélectionnez toute la colonne de la liste de noms, puis appuyez sur Ctrl + F touches simultanément pour afficher Rechercher et remplacer dialogue, puis sous Trouvez onglet, entrez le nom ou la valeur que vous souhaitez rechercher et archivez dans le Trouvez ce que zone de texte, puis cliquez sur Trouver tout pour lister les résultats de la recherche. Voir la capture d'écran:
S'il y a des valeurs correspondantes, il listera les valeurs de correspondance dans la liste ci-dessous, voir capture d'écran:
Mais s'il n'y a pas de valeur correspondante, une boîte de dialogue apparaîtra pour vous le rappeler. Voir la capture d'écran:
Sélectionnez les cellules / lignes / colonnes avec un ou deux critères dans Excel |
| Le sélectionner Cellules spécifiques of Kutools for Excel peut sélectionner rapidement toutes les cellules ou lignes ou colonnes d'une plage en fonction d'un ou deux critères. Cliquez pour un essai gratuit de 30 jours! |
 |
| Kutools for Excel : avec plus de 300 compléments Excel pratiques, à essayer gratuitement et sans limitation dans 30 jours. |
 Rechercher si une valeur est dans une liste avec une formule
Rechercher si une valeur est dans une liste avec une formule
Outre la fonction Rechercher et remplacer, vous pouvez utiliser une formule pour vérifier si une valeur se trouve dans une liste.
Sélectionnez une cellule vide, voici C2, et tapez cette formule = SI (ISNOMBRE (MATCH (B2, A: A, 0)), 1,0) dedans, et appuyez sur Entrer clé pour obtenir le résultat, et si elle affiche 1, indique que la valeur est dans la liste, et si 0, cela n'existe pas.


Conseil:
1. Vous pouvez utiliser cette formule = COUNTIF (A: A, B2)> 0 pour le gérer aussi, et il affiche VRAI signifie que la valeur que vous vérifiez est dans la liste ou non.
2. Dans les formules ci-dessus, A: A est la liste de colonnes dans laquelle vous archivez la valeur et B2 est la valeur que vous souhaitez rechercher si elle se trouve dans la liste.
 Rechercher si une valeur est dans une liste avec Kutools for Excel
Rechercher si une valeur est dans une liste avec Kutools for Excel
Si vous avez Kutools for Excel, Avec le Sélectionnez des cellules spécifiques utilitaire, vous pouvez vérifier rapidement si une valeur est dans une liste et en même temps, il localise la valeur.
| Kutools for Excel, avec plus de 120 fonctions Excel pratiques, améliorez votre efficacité de travail et économisez votre temps de travail. | ||
Après installation gratuite Kutools for Excel, procédez comme suit:
1. Sélectionnez la liste à partir de laquelle vous souhaitez vérifier la valeur, puis cliquez sur Kutools > Sélectionnez > Sélectionnez des cellules spécifiques. Voir la capture d'écran: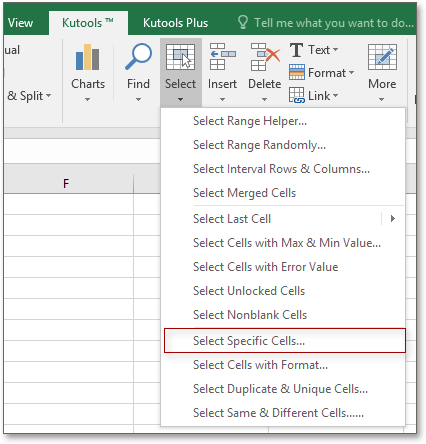
2. dans le Sélectionnez des cellules spécifiques dialogue, sélectionnez Équivaut à à partir de la première liste déroulante de Type spécifique section, puis entrez la valeur que vous souhaitez vérifier et recherchez dans la zone de texte suivante. Voir la capture d'écran:
3. Cliquez Ok, et une boîte de dialogue apparaît pour vous indiquer le nombre de cellules correspondantes. Et cliquez OK, vous pouvez voir que la valeur que vous vérifiez a été sélectionnée. Voir la capture d'écran:
Conseil: Si la valeur que vous vérifiez ne figure pas dans la liste, après avoir cliqué sur Ok, une boîte de dialogue apparaît pour vous dire qu'il n'y a pas de valeur mathématique. Voir la capture d'écran:
Cliquez ici pour en savoir plus sur Sélectionner des cellules spécifiques.
 Si vous êtes intéressé par cet addi-in, cliquez ici pour téléchargez l'essai gratuit de 30 jours. Si vous êtes intéressé par cet addi-in, cliquez ici pour téléchargez l'essai gratuit de 30 jours. |
Articles relatifs:
- Comment vérifier si une feuille existe dans un classeur?
- Comment trouver ou renvoyer rapidement la deuxième valeur la plus élevée ou la plus petite dans Excel?
- Comment trouver le numéro ou le texte le plus courant dans une liste dans Excel?
- Comment trouver ou obtenir un trimestre à partir d'une date donnée dans Excel?
Meilleurs outils de productivité bureautique
Améliorez vos compétences Excel avec Kutools for Excel et faites l'expérience d'une efficacité comme jamais auparavant. Kutools for Excel offre plus de 300 fonctionnalités avancées pour augmenter la productivité et gagner du temps. Cliquez ici pour obtenir la fonctionnalité dont vous avez le plus besoin...

Office Tab apporte une interface à onglets à Office et facilite grandement votre travail
- Activer l'édition et la lecture par onglets dans Word, Excel, PowerPoint, Publisher, Access, Visio et Project.
- Ouvrez et créez plusieurs documents dans de nouveaux onglets de la même fenêtre, plutôt que dans de nouvelles fenêtres.
- Augmente votre productivité de 50% et réduit des centaines de clics de souris chaque jour!
