Créer un lien hypertexte vers une autre feuille de calcul dans le même classeur
Microsoft Excel est une centrale polyvalente pour l'organisation et l'analyse des données, et l'une de ses fonctionnalités les plus précieuses est la possibilité de créer des hyperliens. Les hyperliens vous permettent de naviguer sans effort entre différentes feuilles de calcul au sein du même classeur, améliorant ainsi l'accessibilité et la convivialité. Dans ce guide complet, nous aborderons la création, la modification et la suppression de liens hypertexte dans Excel, en nous concentrant principalement sur l'interconnexion des feuilles de calcul au sein du même classeur.

Créer un lien hypertexte vers une autre feuille dans Excel
- En utilisant la commande Lien hypertexte
- Créez rapidement des hyperliens vers chaque feuille de calcul dans une seule feuille avec Kutools
- En utilisant la fonction HYPERLIEN
- En utilisant la méthode glisser-déposer
Créer un lien hypertexte vers une autre feuille dans Excel
La création d'hyperliens pour relier d'autres feuilles dans Excel est une compétence précieuse pour une navigation transparente entre différentes feuilles de calcul dans le même classeur. Voici quatre méthodes pour créer un lien hypertexte dans Excel.
Créez un lien hypertexte vers une autre feuille à l'aide de la commande Lien hypertexte
Vous pouvez créer un lien hypertexte vers une autre feuille de calcul dans le même classeur en utilisant la fonction intégrée d'Excel. Commande Lien hypertexte. Voici comment procéder :
Étape 1 : Sélectionnez une cellule d'une feuille dans laquelle vous souhaitez créer un lien hypertexte vers une autre feuille
Ici, j'ai sélectionné la cellule A3 dans l' Sommaire drap.
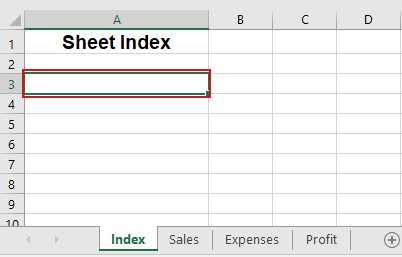
Étape 2 : accédez à l'onglet Insertion et cliquez sur Lien

Étape 3 : Dans la boîte de dialogue Insérer un lien hypertexte, procédez comme suit :
1. Cliquez sur l' Placez dans ce document bouton à gauche Lien vers le boîte.
2. Cliquez sur la feuille de calcul souhaitée dans le Ou sélectionnez un endroit dans ce document case pour le définir comme destination de votre lien hypertexte ; ici j'ai sélectionné le Ventes drap.
3. Entrez l'adresse de la cellule dans le champ Tapez la référence de la cellule si vous souhaitez créer un lien hypertexte vers une cellule spécifique de la feuille Ventes choisie ; Ici, je suis entré dans la cellule D1.
4. Saisissez le texte que vous souhaitez afficher pour le lien hypertexte dans le champ Texte à afficher boîte; Ici, j'entre Ventes.

5. Cliquez OK.
Résultat
Maintenant, cellule A3 dans l' Sommaire la feuille est ajoutée un lien hypertexte vers la cellule spécifiée D1 des Ventes feuille dans le même classeur. Vous pouvez survoler le lien hypertexte et cliquer dessus pour accéder à la cellule D1 spécifiée dans la feuille de ventes.

Créez rapidement des hyperliens vers chaque feuille de calcul dans une seule feuille avec Kutools
Pour créer des hyperliens individuels vers chaque feuille de calcul dans le même classeur, l'approche conventionnelle nécessite la création répétitive d'hyperliens distincts pour chaque feuille de calcul, une tâche longue et laborieuse. Cependant, avec Kutools for Excel's Créer une liste de noms de feuilles utilitaire, vous pouvez créer rapidement un lien hypertexte pour chaque feuille de calcul dans une seule feuille de calcul, réduisant ainsi considérablement l'effort manuel et rationalisant le processus.
Après télécharger et installer Kutools pour Excel, sélectionnez Kutools Plus > Feuille > Créer une liste de noms de feuilles. Dans le Créer une liste de noms de feuilles boîte de dialogue, procédez comme suit.
- Dans le Styles d'index de feuille section, vérifiez la Contient une liste d'hyperliens option; (Ici, vous pouvez également créer des boutons pour créer des liens vers d'autres feuilles selon vos besoins.)
- Dans le Spécifiez le nom de la feuille pour l'index de la feuille Dans la zone, tapez un nom pour la nouvelle feuille de calcul où seront situés les hyperliens ;
- Dans le Insérez l'index des feuilles dans liste déroulante, spécifiez la position de la nouvelle feuille d'index ;
- Cliquez OK.

Résultat
Désormais, des hyperliens vers chaque feuille de calcul sont insérés dans le fichier nouvellement créé. Sommaire feuille. Vous pouvez cliquer sur l'un des hyperliens pour accéder rapidement à d'autres feuilles de calcul.

Créez un lien hypertexte vers une autre feuille à l'aide de la fonction HYPERLINK
Avec la HYPERLINK fonction, vous pouvez également créer un lien hypertexte vers une autre feuille dans le même classeur. En cliquant sur la cellule avec le Fonction HYPERLIEN vous amènera à la feuille spécifiée.
Étape 1 : Cliquez sur la cellule où vous souhaitez créer le lien hypertexte
Ici, j'ai sélectionné la cellule A3 dans l' Sommaire drap.

Étape 2 : Saisissez la formule HYPERLIEN
Tapez le HYPERLINK formule ci-dessous et appuyez sur Entrer clé.
=HYPERLINK("#Sales!D1", "Sales data")- "#Ventes!D1": La destination du lien hypertexte. Dans ce cas, il s'agit d'une référence à une cellule spécifique (cellule D1) dans la feuille nommée Ventes.
- "Données de ventes": Le texte qui sera affiché pour le lien hypertexte. Dans cette formule, il apparaîtra sous forme de texte de lien cliquable Données de vente.
Résultat
Maintenant, la formule crée un lien hypertexte avec le texte Données de vente dans la cellule A3 des Sommaire feuille. Lorsque vous cliquez dessus, cela vous mènera au portable D1 dans l' Ventes feuille dans le même classeur.

Créez un lien hypertexte vers une autre feuille à l'aide de la méthode glisser-déposer
Excel drag-and-drop La fonctionnalité fournit un moyen rapide d’établir des hyperliens dans le même classeur. Pour illustrer le processus, nous avons fourni une étape par étape GIF ci-dessous.

Descriptions étape par étape :
1. Sélectionnez la cellule de destination du lien hypertexte dans une feuille. Ici, j'ai sélectionné la cellule D1 dans l' Ventes drap.
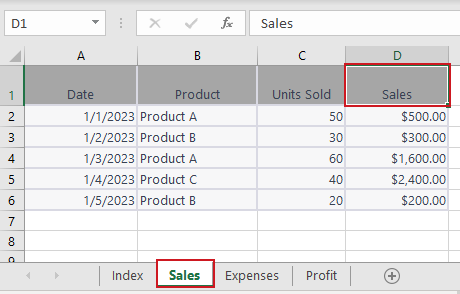
2. Pointez sur l'une des bordures de cellule et appuyez sur le bouton bouton droit de la souris bouton et maintenez-le enfoncé.
3. appuie sur le autre et faites glisser la cellule sur l'onglet de l'autre feuille. Ici, j'ai sélectionné le Sommaire drap.
4. Une fois l'autre feuille activée, relâchez le autre et continuez à faire glisser la cellule jusqu'à l'endroit où vous souhaitez insérer un lien hypertexte. Ici, j'ai sélectionné la cellule A3 dans l' Sommaire feuille pour insérer le lien hypertexte.
5. Relâchez le bouton droit de la souris bouton. Dans le menu contextuel, cliquez sur Créer un lien hypertexte ici.
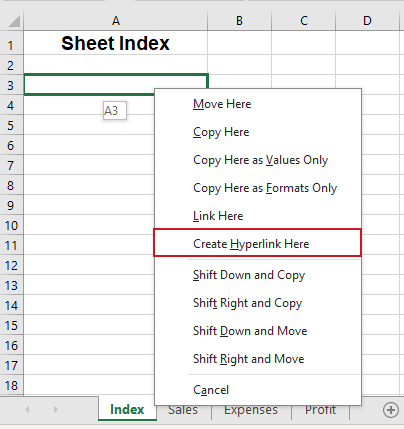
Résultat
Maintenant, un lien hypertexte apparaîtra dans la cellule A3 dans l' Sommaire feuille, avec le texte de la cellule D1 dans l' Ventes feuille. Lorsque vous cliquez dessus, vous accédez à la cellule D1 de la feuille Ventes du même classeur.

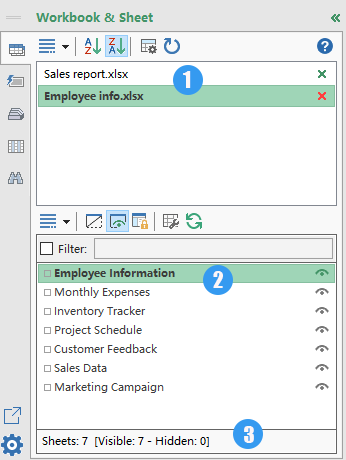
Volet de navigation:
Liste des hyperliens vers chaque feuille
Un clic pour naviguer sans effort dans vos classeurs et feuilles de calcul Excel à l'aide du Volet de navigation fonctionnalité de Kutools pour Excel.
- 📘 Répertoriez tous les classeurs d'ouverture
- 📄 Liste toutes les feuilles du classeur actif
- 📊 Afficher le nombre total de feuilles
🚀 Kutools for Excel : votre compagnon Excel qui vous fait gagner du temps
Modifier un lien hypertexte dans Excel
Après avoir créé un lien hypertexte, vous devrez peut-être le modifier pour changer la destination du lien, le texte du lien ou ajuster son format. Dans cette section, nous allons vous montrer deux méthodes pour modifier un lien hypertexte.
Modifier la destination du lien/le texte du lien
Pour modifier la destination ou le texte d'un lien hypertexte existant, procédez comme suit :
Étape 1 : cliquez avec le bouton droit sur le lien hypertexte et sélectionnez Modifier le lien hypertexte dans le menu déroulant

Étape 2 : Dans la boîte de dialogue contextuelle Modifier le lien hypertexte, procédez comme suit :
Vous pouvez apporter les modifications souhaitées au texte du lien or emplacement du lien ou les deux. Par exemple, je souhaite modifier la destination du lien en C1 dans l' feuille et modifiez le texte du lien en .
1. Cliquez sur le feuille dans le Ou sélectionnez un endroit dans ce document boîte.
2. Entrez la cellule C1 dans l' Tapez la référence de la cellule boîte.
3. Saisissez le texte dans l' Texte à afficher boîte.

4. Cliquez OK.
Résultat
La destination du lien et le texte du lien sont désormais modifiés avec succès.
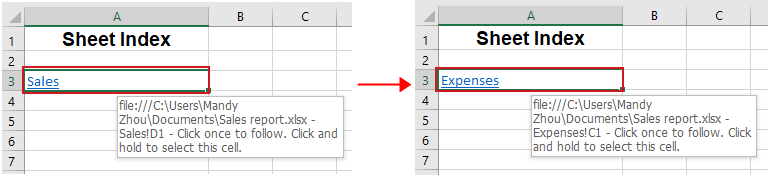
Modifier le format du lien hypertexte
Les hyperliens Excel sont initialement affichés par défaut avec un formatage bleu souligné traditionnel. Pour modifier le format par défaut d'un lien hypertexte, procédez comme suit :
Étape 1 : Cliquez sur la cellule contenant le lien hypertexte.
Étape 2 : Accédez à l’onglet Accueil et localisez le groupe Styles.
- Faites un clic droit sur Lien hypertexte et sélectionnez modifier pour changer le format des hyperliens qui n'ont pas été cliqués.
- Ou faites un clic droit sur Lien hypertexte suivi et sélectionnez modifier pour ajuster le formatage des hyperliens sur lesquels vous avez cliqué.

Étape 3 : Dans la fenêtre contextuelle Style boîte de dialogue, cliquez sur Format.
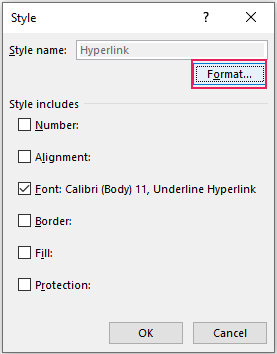
Étape 4 : Dans la boîte de dialogue Format de cellule, modifiez l'alignement du lien hypertexte, la police et la couleur de remplissage selon vos besoins.
Allez à Alignementonglet, ou l'onglet Fonte onglet, ou l'onglet Niveau de remplissage pour apporter les modifications nécessaires. Ici, j'ai changé la police du lien hypertexte sous le Fonte languette. Cliquez sur OK pour enregistrer les modifications.

Résultat
Le format du lien hypertexte a désormais été modifié avec succès.
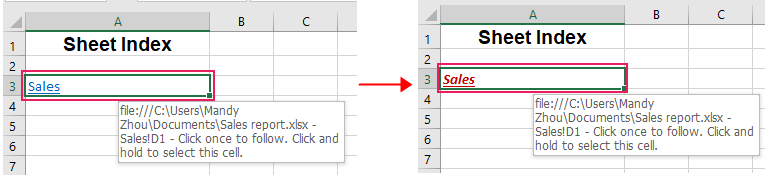
🌟 Créez plusieurs hyperliens vers tous les classeurs/fichiers dans un seul dossier 🌟
Kutools for Excel's Liste des noms de fichiers L'utilitaire peut ajouter par lots plusieurs hyperliens vers tous les fichiers ou un type de fichiers dans un certain dossier, par exemple créer des hyperliens vers tous les classeurs, tous les documents Word ou tous les fichiers texte, etc. Dites adieu au chaos des fichiers et bonjour à une organisation rationalisée ! 💪
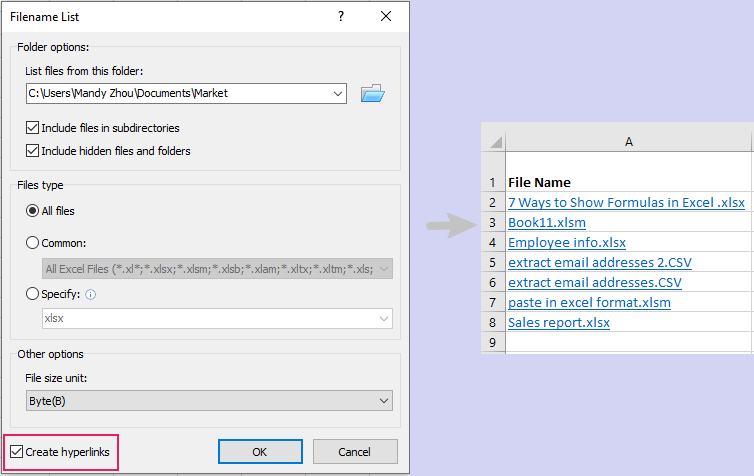
📊 Kutools for Excel : votre compagnon Excel qui vous fait gagner du temps 🚀
TéléchargerSupprimer un lien hypertexte dans Excel
Parfois, vous souhaiterez peut-être supprimer des hyperliens sans perdre la mise en forme ou le contenu qui y est associé. Dans cette section, nous explorerons deux méthodes pour vous aider à atteindre cet objectif.
Supprimer un lien hypertexte à l'aide de la fonctionnalité Supprimer un lien hypertexte
Excel fournit un moyen simple de supprimer un lien hypertexte à l'aide de l'outil Supprimer l'hyperlien fonctionnalité. Simplement cliquez-droit sur sur la cellule contenant le lien hypertexte et sélectionnez Supprimer l'hyperlien Dans le menu déroulant.
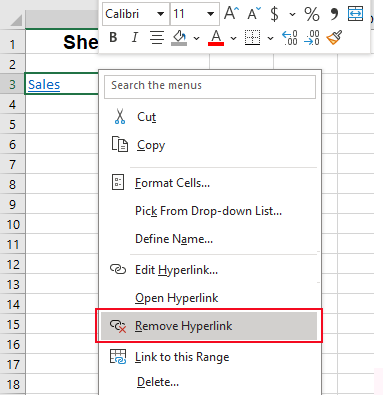
Le lien hypertexte est désormais supprimé tandis que le texte du lien est conservé dans la cellule.
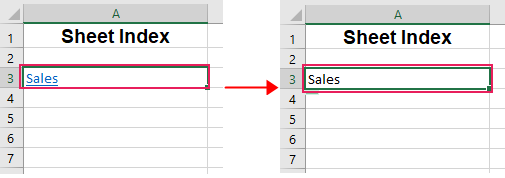
- Si vous souhaitez supprimer un lien hypertexte et le texte du lien qui le représente, vous devez cliquer avec le bouton droit sur la cellule contenant le lien hypertexte et sélectionner Effacer le contenu Dans le menu déroulant.
- Pour supprimer plusieurs hyperliens dans des cellules, sélectionnez les cellules qui contiennent des hyperliens, cliquez avec le bouton droit sur n'importe quelle cellule des cellules sélectionnées et sélectionnez Supprimer les hyperliens Dans le menu déroulant.
Supprimez facilement les hyperliens sans perdre le formatage à l'aide d'un outil intelligent
Si vous utilisez la fonctionnalité Supprimer le lien hypertexte pour supprimer un lien hypertexte dans Excel, le formatage du lien hypertexte sera effacé. Mais nous devons parfois conserver la mise en forme, comme la couleur d’arrière-plan, la police, la taille. Ne t'inquiète pas. Le Supprimer les hyperliens sans perdre la mise en forme caractéristique de Kutools for Excel peut supprimer les hyperliens tout en conservant la mise en forme, peu importe une plage sélectionnée, une feuille active, plusieurs feuilles sélectionnéesou tout le cahier d'exercices. Dans ce cas, nous devons supprimer les hyperliens dans les cellules sélectionnées tout en conservant la mise en forme.
Après télécharger et installer Kutools pour Excel, sélectionnez d'abord les cellules dans lesquelles vous souhaitez supprimer les hyperliens, puis cliquez sur Kutools > Lien > Supprimer les hyperliens sans perdre la mise en forme. Sélectionner Dans la plage sélectionnée Dans le menu déroulant.
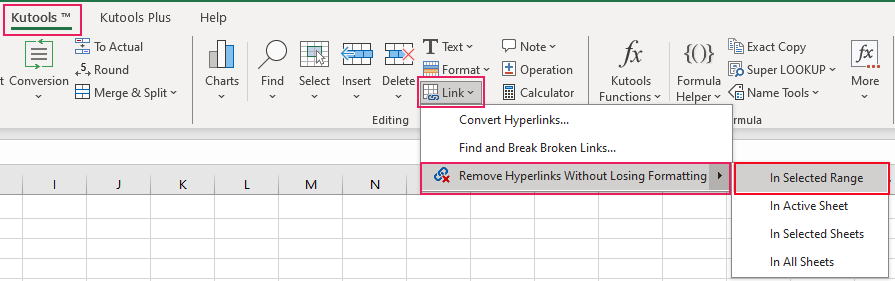
Désormais, tous les hyperliens dans les cellules sélectionnées sont supprimés en même temps, mais le formatage est conservé selon vos besoins.
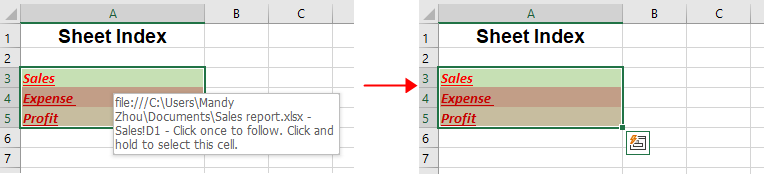
Articles connexes
Comment insérer des puces dans la zone de texte ou spécifier des cellules dans Excel?
Ce didacticiel explique comment insérer des puces dans une zone de texte ou plusieurs cellules dans Excel.
Comment insérer / appliquer des puces et une numérotation dans plusieurs cellules dans Excel?
En plus de copier les puces et la numérotation des documents Word dans le classeur, les méthodes délicates suivantes vous aideront à appliquer rapidement les puces et la numérotation dans les cellules d'Excel.
Comment insérer rapidement plusieurs cases à cocher dans Excel?
Comment insérer rapidement plusieurs cases à cocher dans Excel? Veuillez suivre ces méthodes délicates dans Excel:
Comment ajouter une coche dans une cellule en double-cliquant dans Excel?
Cet article vous montrera une méthode VBA pour ajouter facilement une coche dans une cellule en double-cliquant uniquement.
Meilleurs outils de productivité bureautique
Améliorez vos compétences Excel avec Kutools for Excel et faites l'expérience d'une efficacité comme jamais auparavant. Kutools for Excel offre plus de 300 fonctionnalités avancées pour augmenter la productivité et gagner du temps. Cliquez ici pour obtenir la fonctionnalité dont vous avez le plus besoin...

Office Tab apporte une interface à onglets à Office et facilite grandement votre travail
- Activer l'édition et la lecture par onglets dans Word, Excel, PowerPoint, Publisher, Access, Visio et Project.
- Ouvrez et créez plusieurs documents dans de nouveaux onglets de la même fenêtre, plutôt que dans de nouvelles fenêtres.
- Augmente votre productivité de 50% et réduit des centaines de clics de souris chaque jour!

Table des matières
- Vidéo : Créer un lien hypertexte dans Excel
- Créer un lien hypertexte vers une autre feuille dans Excel
- En utilisant la commande Lien hypertexte
- Créez rapidement des hyperliens vers chaque feuille de calcul dans une seule feuille avec Kutools
- En utilisant la fonction HYPERLIEN
- En utilisant la méthode glisser-déposer
- Modifier un lien hypertexte dans Excel
- Modifier la destination du lien/le texte du lien
- Modifier le format du lien hypertexte
- Supprimer un lien hypertexte dans Excel
- En utilisant la fonctionnalité Supprimer le lien hypertexte
- Supprimez facilement les hyperliens sans perdre le formatage à l'aide d'un outil intelligent
- Articles connexes
- Les meilleurs outils de productivité de bureau
- Commentaires