Comment ajouter / joindre une note à un e-mail dans Outlook?
Parfois, vous souhaiterez peut-être ajouter une note dans un message électronique reçu, tandis que parfois vous devrez peut-être ajouter des notes lorsque vous rédigez un message. Cet article est conçu pour vous montrer comment ajouter des notes dans le message électronique reçu ainsi que pour ajouter des notes dans la composition du message électronique dans les détails.
Ajouter une note à un e-mail reçu comme indicateur
Transférer des notes vers un e-mail sous forme de pièces jointes
Insérer des notes dans un message électronique avec la fonctionnalité Insérer un élément Outlook
- Automatisez l'envoi d'e-mails avec CC / BCC automatique, Transfert automatique par des règles ; envoyer Réponse automatique (Out of Office) sans nécessiter de serveur Exchange...
- Recevez des rappels comme Avertissement BCC lorsque vous répondez à tous alors que vous êtes dans la liste BCC, et Rappeler en cas de pièces jointes manquantes pour les pièces jointes oubliées...
- Améliorez l'efficacité de la messagerie avec Répondre (à tous) avec pièces jointes, Ajouter automatiquement un message d'accueil ou une date et une heure dans la signature ou l'objet, Répondre à plusieurs e-mails
- Rationalisez l'envoi d'e-mails avec Rappel des e-mails, Outils de fixation (Tout compresser, Tout enregistrer automatiquement...), Supprimer les doublonset Rapport rapide
 Ajouter une note à un e-mail reçu comme indicateur
Ajouter une note à un e-mail reçu comme indicateur
En supposant que vous receviez un e-mail contenant des informations spéciales, il semble difficile d'ajouter une note pour le marquer. En fait, vous pouvez facilement noter les informations avec la fonction Drapeau.
Étape 1: Sélectionnez le message électronique reçu pour lequel vous allez ajouter une note.
Étape 2: cliquez sur le Suivi > Coutume dans l' Tags groupe sous la ACCUEIL onglet dans Outlook 2010/2013; ou cliquez sur le Faites un suivi bouton (dans la fenêtre de contrôle qui apparaît maintenant) ![]() dans la barre d'outils d'Outlook 2007.
dans la barre d'outils d'Outlook 2007.
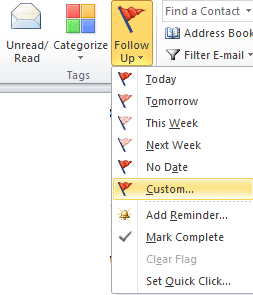
À propos, vous pouvez également cliquer avec le bouton droit de la souris sur Faites un suivi bouton (dans la fenêtre de contrôle qui apparaît maintenant) ![]() derrière le message et sélectionnez le Coutume dans la liste déroulante.
derrière le message et sélectionnez le Coutume dans la liste déroulante.
Étape 3: dans le Signaler à: , entrez la note que vous ajouterez pour le message reçu.
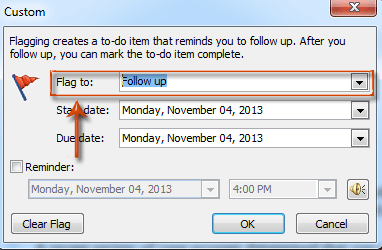
Étape 4: cliquez sur OK .
La note ajoutée s'affichera au-dessus de l'en-tête du message lors de la prévisualisation dans le volet de lecture. Il s'affiche également au-dessus de l'en-tête du message lorsque vous ouvrez le message reçu dans une nouvelle fenêtre de message.
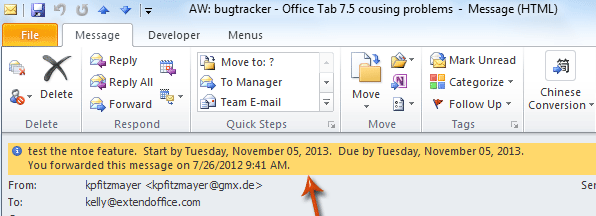
Remarque: Si votre type de compte de messagerie est SMTP, par exemple Gmail, vous ne pouvez pas personnaliser le texte de suivi et ajouter une note pour les messages reçus.
 Transférer des notes vers un e-mail sous forme de pièces jointes
Transférer des notes vers un e-mail sous forme de pièces jointes
Vous avez peut-être déjà créé des notes et vous souhaitez maintenant les partager avec d'autres. Par conséquent, voici des conseils pour transférer des notes avec un message électronique.
Étape 1: passez à la vue Note dans Outlook.
Étape 2: Sélectionnez et mettez en surbrillance les notes que vous allez transférer.
Étape 3: Transférer les notes sélectionnées:
- Dans Outlook 2010/2013, cliquez sur le Avant bouton dans le Actions groupe sous la ACCUEIL languette;
- Dans Outlook 2007, cliquez sur le Actions > Avant.
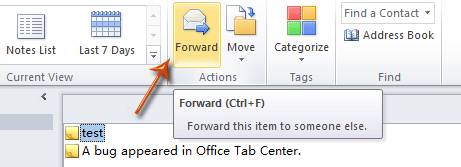
Étape 4: Maintenant que vous entrez dans une fenêtre de message, les notes sont insérées dans un nouveau message en tant que pièces jointes. Composez le message et envoyez-le.
 Insérer des notes dans un message électronique avec la fonctionnalité Insérer un élément Outlook
Insérer des notes dans un message électronique avec la fonctionnalité Insérer un élément Outlook
Lorsque vous rédigez un message, vous pouvez insérer des notes existantes dans le message actuel sous forme de pièces jointes ou de texte brut dans le message.
Étape 1: cliquez sur le ACCUEIL > Nouveau Email dans Outlook 2010/2013, ou cliquez sur le Déposez votre dernière attestation > Nouveauté > Message électronique dans Outlook 2007.
Étape 2: cliquez sur le Élément Outlook dans l' Comprendre groupe sous la insérer languette.

Étape 3: dans la boîte de dialogue Insérer un élément,
- Sélectionnez et mettez en surbrillance le Notes dans l' Regarder dans: boîte;
- Sélectionnez et mettez en surbrillance les notes que vous enverrez dans le Articles: boîte;
- Les notes s'afficheront sous forme de texte uniquement ou de pièce jointe dans le message, cochez une option dans le Insérer comme section;
- Cliquez OK .
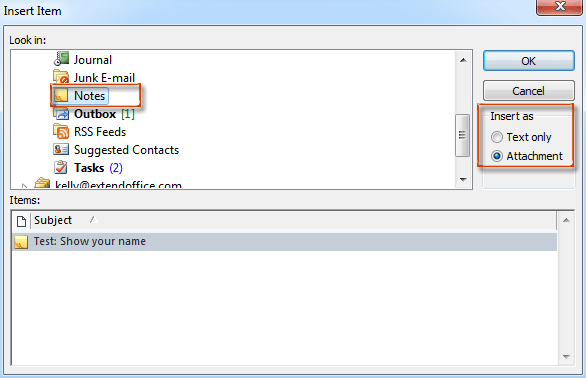
Étape 5: Composez le message actuel et envoyez-le.
Meilleurs outils de productivité bureautique
Kutools for Outlook - Plus de 100 fonctionnalités puissantes pour booster votre Outlook
🤖 Assistant de messagerie IA: E-mails professionnels instantanés avec la magie de l'IA : un clic pour des réponses géniales, un ton parfait, une maîtrise multilingue. Transformez l’emailing sans effort ! ...
📧 Email Automation: Absent du bureau (disponible pour POP et IMAP) / Programmer l'envoi d'e-mails / Auto CC/BCC par règles lors de l'envoi d'un e-mail / Transfert automatique (règles avancées) / Ajouter un message d'accueil automatique / Divisez automatiquement les e-mails multi-destinataires en messages individuels
(I.e. Email Management: Rappel facile des e-mails / Bloquer les e-mails frauduleux par sujets et autres / Supprimer les e-mails en double / Recherche Avancée / Consolider les dossiers
(I.e. Pièces jointes Pro: Sauvegarde par lots / Détachement par lots / Compression par lots / Enregistrement automatique / Détachement automatique / Compression automatique
???? Magie de l'interface: 😊Plus d'émojis jolis et cool / Boostez votre productivité Outlook avec des vues à onglets / Réduire Outlook au lieu de fermer
???? Merveilles en un clic: Répondre à tous avec les pièces jointes entrantes / E-mails anti-hameçonnage / 🕘Afficher le fuseau horaire de l'expéditeur
👩🏼🤝👩🏻 Contacts et calendrier: Ajouter par lots des contacts à partir des e-mails sélectionnés / Diviser un groupe de contacts en groupes individuels / Supprimer les rappels d'anniversaire
infos Caractéristiques 100 Attendez votre exploration ! Cliquez ici pour en savoir plus.

